Help
How can we help?
Choose a category below, or feel free to contact us!
All of them! Enabling fast and accurate remote grading, especially for large quantities of submissions, is what Gradescope does best. Below are the types of assignments you can create in Gradescope, all of which can be submitted/uploaded by either instructors or students and graded remotely.
Yes! No matter the assignment type or initial assignment settings, you can upload submissions to Gradescope on behalf of your students at any time. Below are the general steps for doing that. You can also find extended steps and more information under “Submitting work for students” on our Manage Submissions help page.
- Open your assignment and navigate to your Manage Submissions page from your left side panel.
- Click the Upload Submission button (or the New Submission button for Online Assignments) at the bottom of the screen.
- For Homework, Exams, Bubble Sheets, and Programming Assignments, you’ll then see a dialog box where you can select your student’s name and upload their file or connect to a repository. For Online Assignments, you’ll be taken to a student view of the assignment where you can enter your student’s responses and upload their files to the appropriate questions. Any existing responses you do not change or add in an Online Assignment will be preserved.
Please note that if you want to bulk-upload work to Gradescope on behalf of all of your students, you may want to create an instructor-uploaded assignment instead. If that’s the case, check out “Who will upload submissions?” on the Creating, editing, and deleting an assignment help page.
Yes! You can use Gradescope with any existing paper-based assignment, and you don’t need to reformat the questions in order to grade the exams on Gradescope. You could even decide to start using Gradescope after all the students have finished taking the assignments on paper. We support both templated assignments (where all students answer each question in the same place) and variable-length assignments (where students answer each question on their own paper).
Currently, each Gradescope assignment can only have one due date. However, there are a few options for handling different due dates when you have multiple sections of students.
Option 1: Create separate Gradescope courses for each of your sections of students. Create an assignment in one of the courses. Then, use the Duplicate Assignment button at the bottom of the Assignments page in each section’s course to copy that assignment into each of the other courses. You’ll then be able to set different due dates for each assignment, and students will only see the assignment for their section.
Option 2: Create one large Gradescope course that contains all sections of students. Then, create your assignment and use the Duplicate Assignment button at the bottom of the Assignments page to create a copy of the assignment for each section. Include the corresponding section number in the assignment title and instruct students to only submit to the assignment for their section. You’ll then be able to set different due dates for each assignment, but there’s a risk of students submitting to the incorrect assignment.
Option 3: Create one large Gradescope course containing all sections of students. Create one assignment. Set the assignment due date as the date the last section will be turning in work. Outside of Gradescope, tell each section the day and time they should submit work, regardless of the due date listed in Gradescope. Once the due date for the last section has passed, check submission times on the Manage Submissions page to be sure that students submitted on time for their section. Once you’re finished grading you can also use the Download Grades button on the Review Grades page to export a spreadsheet of students’ grades, section numbers, and submission times for that assignment. Sort or add a filter to the Section column to sort the students by section number and more easily check students’ submission times by section.
There are two types of Gradescope assignments that work best when you’re administering an exam where you’d like students to handwrite their answers: Online Assignments and Exams / Quizzes. Here are the general steps you will take when using each assignment type.
Using Online Assignments
- Create a Gradescope assignment. Select Online Assignments as the assignment type.
- Enter your exam questions directly into Gradescope. Add File Upload fields to questions that require students to give drawn/handwritten answers.
- Have students work on the exam in Gradescope and upload images/files of their drawn/handwritten answers to questions where you added a File Upload field. Students can upload files of any type.
- Have students submit in Gradescope when they are finished. Some types of questions (i.e. multiple choice and short answer questions) will be auto-graded, and you can grade the rest yourself on a rubric.
Using Exam Quizzes
- Create a Gradescope assignment. Select Exam / Quiz as the assignment type. Select “Student” under Who will upload submissions? Select “Allow students to view and download template” under Template Visibility.
- Upload a blank PDF of the exam to Gradescope and use it to create an outline that gives submission and grading parameters.
- Have students download and print their exam. They will see a link to download the exam as soon as they open the assignment.
- Have students handwrite or draw their answers on the printed exam.
- Have students scan and upload their completed exams to Gradescope.
* If students do not have access to a printer, see our tips below for completing exams or assignments fully electronically, even when they need to draw or handwrite on them.
If students don’t have access to a printer, below are a handful of possible solutions:
-
Most popular method – Create a variable-length student-uploaded assignment: Select “Variable-length” for the Submission Type when setting up the assignment on Gradescope. Instruct students to answer the questions on their own paper. Students can then save and upload their responses to Gradescope as a PDF (or upload image files for each question). For variable-length assignments, Gradescope will prompt students to indicate on which page(s) they answered each question, and graders will be taken to the correct page for each student during grading. We have a video for instructors on how to set up variable-length student-uploaded assignments here, and a video for students on how to submit variable-length work to Gradescope here.
-
Second most popular method – Online Assignments (public beta): Instructors can create Online Assignments in Gradescope which allow students to complete their work completely electronically (see more details in FAQs below). In Online Assignments, you can also add an Upload File field to a question to let students upload a photo (or any other file type) of their answer.
If students don’t have access to a printer, below are a handful of ways they can complete exams or assignments electronically.
- Tablets: Students can draw or freehand or write answers with a stylus.
- iPads: Students can use the native Books or Files apps to draw or freehand write answers (or 3rd party options like Notability).
- Apple computers: Students can draw or type on a PDF using the built-in Preview app.
- Other computers: Microsoft Edge has built in PDF Annotation tools. Students can purchase Adobe Acrobat (or use the university’s existing adobe account) and use the Edit PDF feature.
To convert paper-based, handwritten work to a PDF, we recommend using a scanning app for mobile devices, such as Scannable (iOS) or Genius Scan (iOS or Android). Check out Submitting PDF homework in Gradescope to learn how to use these scanning apps and submit PDFs, and please feel free to share this guide with your students.
Yes! You should create a Bubble Sheet assignment and choose “Students” in the assignment setting under Who will upload submissions?
Bubble Sheet assignments work best if students can print a copy of the bubble sheet template, fill in the bubbles, and upload it as a PDF. If they don’t have access to a printer, see tips in the previous sections for marking up a PDF via tablet app, PDF editing software, etc.
Especially if some students don’t have access to a printer to print the bubble sheet template, you may also consider using Gradescope’s online assignment feature to create auto-graded multiple choice questions directly on the Gradescope site and have students submit their responses online.
We have a new Online Assignment feature that’s in public beta and may be helpful here. Please note that this feature will be part of our premium Gradescope Complete product in the future, but it is open to all Gradescope users and instructors while in beta.
With Online Assignments, you can create questions on Gradescope (short answer, free response, multiple choice, select all, and file upload). Students log in and type and submit their answers directly within the Gradescope interface. For multiple choice and fill-in-the-blank questions, you can specify the correct answer ahead of time and Gradescope automatically grades student responses. For free response questions, you can grade student responses manually on a rubric. For File Upload questions, students can complete their work on that question outside of Gradescope and then upload a photo (or any other file type) of their answer.
For more info, check out our help center documentation on Online Assignments.
Yes, except for on Programming Assignments, you can use the Maximum Time Permitted feature to enforce a time limit on any assignment that students will be submitting.
The Maximum Time Permitted feature allows you to give students a set number of minutes to complete the assignment from the moment they open it. When students open the assignment, they’re told how long they have to complete it and can then confirm that they’d like to begin. Students will also have a countdown timer on their screen as they complete the assignment. They can hide the timer if they don’t want to see it and reveal it again if they change their mind. During the submission period, students can update their answers or resubmit work as many times as they need to. The most recently submitted answer or file at the end of the time limit will be saved for the instructor to view and grade. Note that the timer will continue counting down if a student is offline. Also note that assignment due dates currently override any set time limits.
We also offer a time limit extension feature which allows you to give particular students more time to complete. Extensions can be given for a particular assignment or for all assignments in the course.
Because students only have a finite amount of time to submit work, timed assignments reduce the risk of students cheating or working together to get the answers. To further prevent collusion in an Online Assignment, you can also choose to hide the assignment’s questions and responses from students once the time limit expires from the Settings page for the assignment.
Yes! Multiple graders can grade the same assignment and even the same question on Gradescope in parallel without overlapping. We’ll automatically split up the work among the graders for you.
When multiple people are grading the same question (by clicking on it from the Grade Submissions page), all graders will need to use the Next Ungraded button (or ‘z’ keyboard shortcut) to move from submission to submission. As long as all graders are using the Next Ungraded button, each submission will ‘lock’ for the grader who is currently on it, and no two graders will ever see or grade the same student’s submission.
All graders will also always be using the same rubric for each question. If any grader changes the rubric, all other graders on that question will see a notification message which will tell them what has changed on the rubric.
Email us at help@gradescope.com. We’re happy to help!
To create a new course, go to your Account Dashboard by clicking on the Gradescope logo in the top left corner of the screen, and click Create Course in the action bar at the bottom. From here, you can fill out your course information. Note that this will not change settings in any existing courses.
Who can create courses?
Any user who is an instructor of any course, including our demo “Gradescope 101” course, can create new courses.
Who can see my course?
There is no course search functionality on Gradescope, and your course is not exposed to any search engine. Only those who have been explicitly added to the course will be able to see it. Our help item on the course roster has more information on adding users to a course.
Editing and deleting a course
To change coursewide settings, navigate to the course you wish to modify and click on Course Settings in the left sidebar. If you make any changes, be sure to click Update Course before navigating away from the page.
On the Course Settings page, you have the option to select grading defaults, which include the default scoring method (positive or negative) and default score bounds (maximum and mimimum possible score). These default settings will apply to all new assignments that you create within the course.
You can also delete the course on this page. Note that you cannot currently delete a course if any student submissions have been uploaded. Delete all assignments first, or email us if you’d like to delete a course in this situation.
Linking a course from an LMS to Gradescope

Canvas, Blackboard, Brightspace, Sakai, and Moodle integrations are available with an institutional license. To learn more about how to get LMS integration for your school, email sales@gradescope.com.
(These instructions are for Canvas, but they apply to Blackboard, Brightspace, Sakai, and Moodle as well.) If your school has Canvas integration enabled, you will first need to link your Gradescope course to the corresponding Canvas course.
From the course dashboard, go to Course Settings in the left sidebar, scroll down to the Canvas Course section, and click Link. The first time you do this, you will be taken to the Canvas website, where you can log in to your Canvas account. After you log in, click Authorize to authorize Gradescope to save your Canvas credentials. If you ever want to un-link your Canvas account, you can do so by going to your Edit Account page, scrolling down to Linked Accounts, and clicking the Remove button next to the Canvas account.
Once you’re back to the Link Canvas Course dialog, select your Canvas course from the dropdown menu and click Link Course. Your Canvas course is now linked to Gradescope. You can change the link or unlink the course at any time from the Course Settings page. Note that changing the link or unlinking a Canvas course will also unlink any linked assignments or students on the course roster.
The course roster is necessary to match students to submissions, manage course staff permissions, and allow students to see their work on Gradescope.
Staff permissions
Gradescope has three staff roles: Instructors, TAs, and Readers. Currently, all three roles have the same permissions when it comes to adding/removing students, uploading, naming, grading, and responding to regrade requests. The only difference between instructors and TAs/Readers right now is that students will see all instructor names, but TA and Reader names are anonymous to students.
Letting students add themselves via entry code
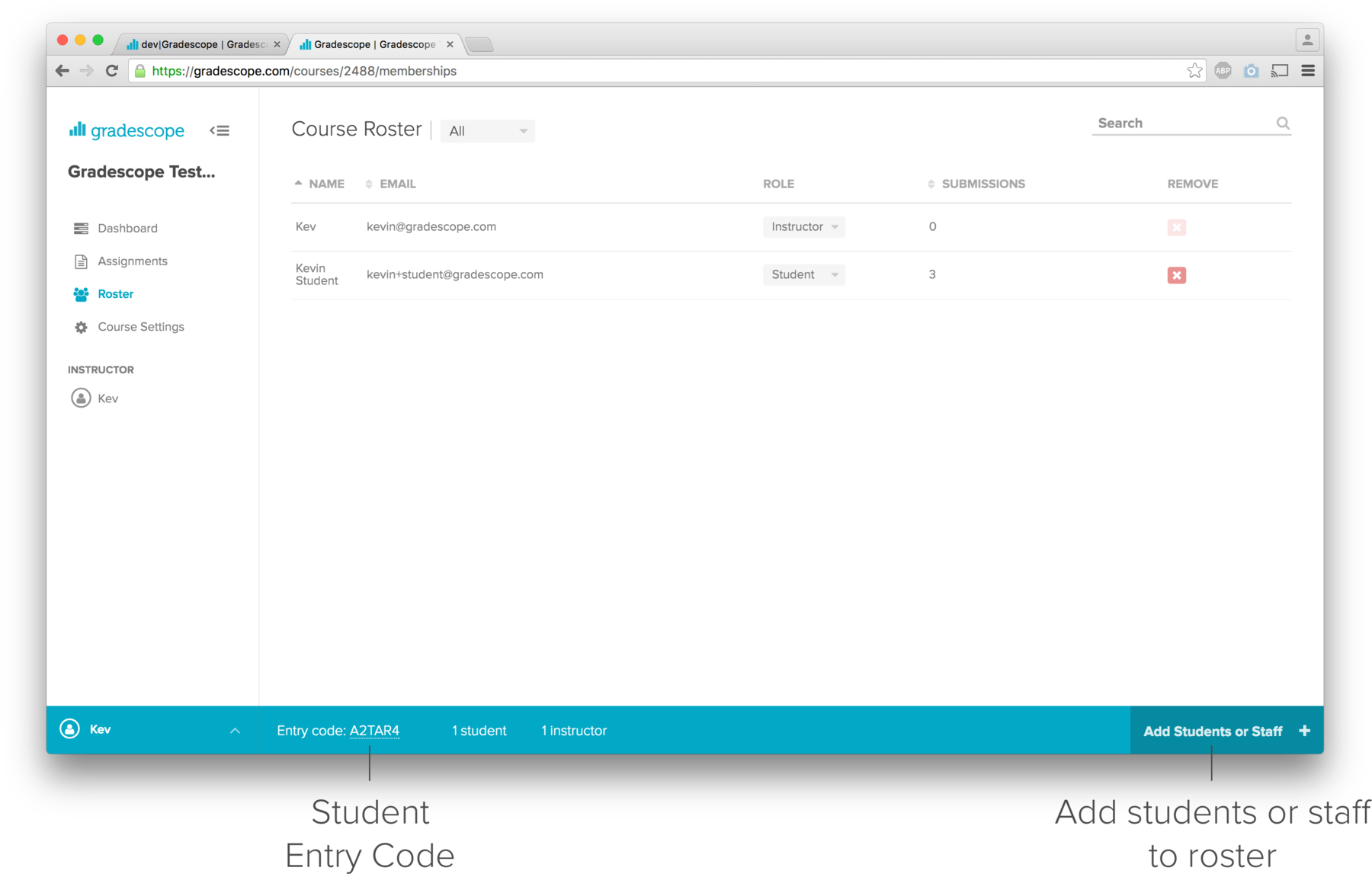
In the action bar of the Roster page of your course, you can see the course entry code. If you let students know your course’s entry code, they will be able to add themselves to your course (see our help item on how students can add themselves to a course). Note that you can disable the option for students to self-enroll with the entry code from the Course Settings page.
Adding students and staff
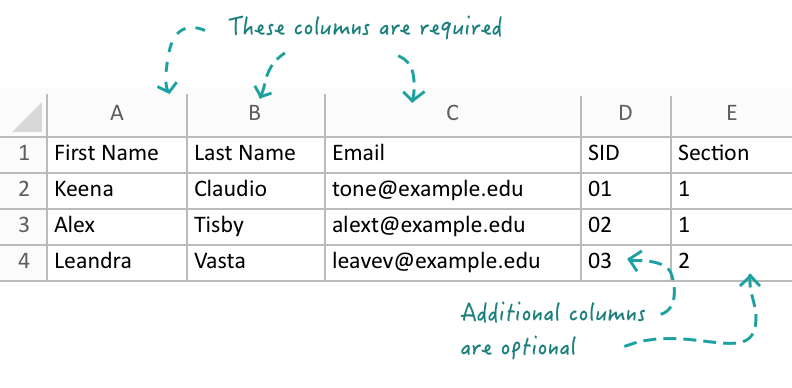
To add members to your roster, click on Add Students or Staff in the bottom right hand corner of the Roster page of your course. A dialog will appear allowing you to add a single user or upload a CSV file to add many users at once. We recommend adding your students via a CSV file to speed up this process. Gradescope accounts will automatically be created for any members you add to your roster who do not yet have accounts. Make sure your roster CSV has column headers and uses unique email addresses for each student.
You can either specify student names as a full name column or with two columns - first name and last name. If you upload split names, Gradescope will let you sort by last name and you can download grade exports with first and last names. Splitting full names into first and last can be a bit tricky however we have a guide to help get you started.
Extra columns
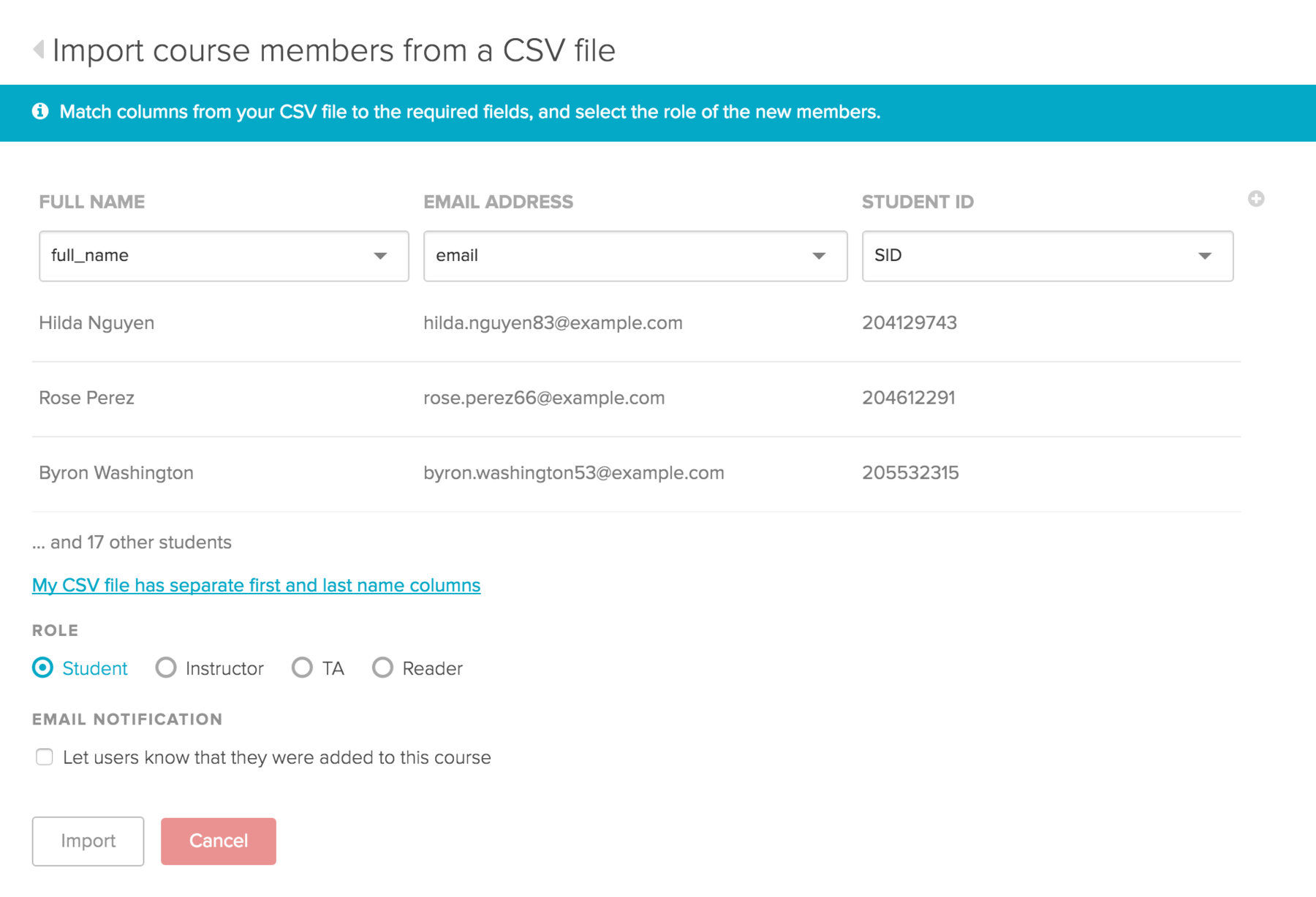
Once you have uploaded the CSV, you will be asked to match the columns of your CSV with Gradescope fields. If a column shows up as blank, click on the drop down menu to select the corresponding Gradescope field. If your CSV has separate columns for student first names and student last names, click My CSV file has separate first and last name columns. Note that having separate columns for first and last names will make it possible to sort your roster alphabetically by last name.
You can include extra columns such as Section Number: just press the button on the right of the column names and select the relevant column.
Note that we currently don’t display information from the extra columns on the Course Roster page, but we do include it in all spreadsheet downloads. You can also view this information for any student by hovering over their name and clicking on Edit Student. If you add a Section column to your roster, you’ll have the option to grade one section at a time in your Gradescope assignments.
Email notification
Notifying users while enrolling them
You can choose to notify users from the dialog box as you enroll them in your course. To do this, select the checkbox that says “Let new users know that they were added to this course” at the bottom of the dialog box. All users who were just added to your course will receive an email about their enrollment with a link to set a password and log in.
Notifying students in a course after enrollment
You can also send a mass email about enrollment to all students who have been enrolled in the course at any time after uploading the roster file or adding them individually. Follow the quick steps below for how to do this:
- Select the course that you want from your Dashboard.
- Once in your course, click Roster in the sidebar.
- Then, click Send Enrollment Notification in the bottom right. A dialog box will appear.
- In the dialog box, click the Send Emails button. Please note that students will only get an email about course enrollment this way if they haven’t logged in to Gradescope yet.
When to notify students about course enrollment
If you will be collecting and scanning in student work for the first assignment (e.g., an exam or quiz), we recommend waiting until grading for that assignment is complete to notify students that they have been added to your course. This is because on an instructor-submitted assignment, students can’t do anything in the system until they get their graded work back. You’ll be able to notify students later on, from the Review Grades step in the workflow.
If students will be submitting their work to Gradescope themselves for the first assignment (e.g., homework or a problem set), be sure to use one of the methods above to notify them as soon as they’ve been added to your course. This way, students can log in and submit their work as soon as possible.
Modifying course member information
To make any modifications to the roster, you can click on the Edit Student button next to the student’s name that you wish to edit. Note that you can only edit a student’s email address if they have never logged into their account. Email us if you would like to update the email address for a student who has already logged in.
If your roster has separate columns for first and last names, you can alphabetize students by last name by using the Swap button at the top of the name column.
You can also upload a new CSV file to update your roster in bulk; email addresses will be used to match rows in the file to existing students.
To download your roster as a CSV file, you can click Download Roster at the bottom of the page.
Finally, you can use the button to remove individual users from your roster. Deleting students from the roster does not delete any submissions and grades they already had in the course. If you ever want to bulk delete students from your roster, email us, and we can do this for you.
Viewing a student’s past grades
You can view a history of all grades in your course for any student by clicking on the student’s name in the course roster. From here, you can also quickly jump to all assignment submissions for that student.
Adding students and staff via LMS integration
(These instructions are for Canvas, but they apply to Blackboard, Brightspace, Sakai, and Moodle as well.) If your school has Canvas integration enabled, click Sync Canvas Roster in the bottom action bar of the Roster page.
If you want to send students and course staff an email notification that they were added to the course, check the “Let users know that they were added to this course” box. Then, click Sync Roster. Your students’ and course staff’s names and emails will be synced to the Gradescope roster from Canvas. Note that Observers will not be synced.
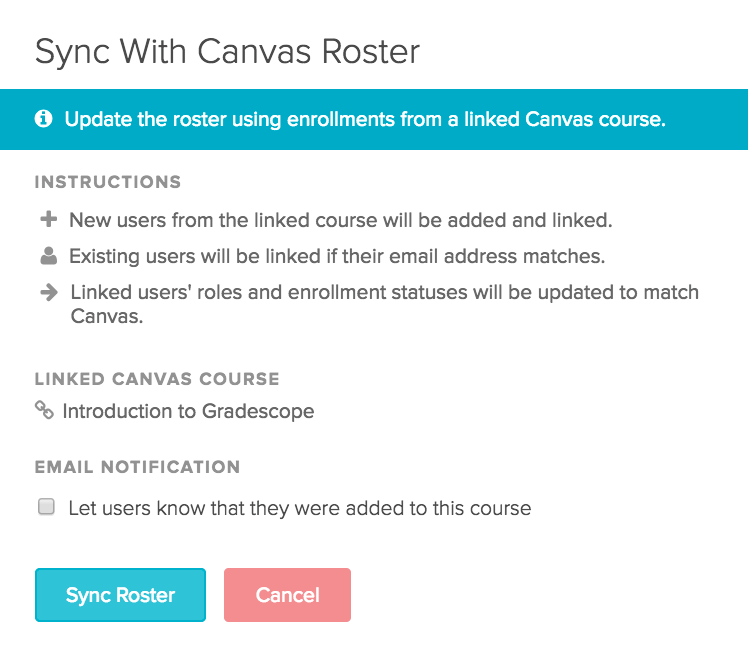
If a icon appears in the Linked column on your Roster page, the user was successfully linked to a user on your Canvas roster. Every time your Canvas roster changes, you will need to click the Sync Canvas Roster button in order to see the changes in Gradescope.
To create a new assignment, click Create Assignment in the bottom right corner of your course’s Assignments page.
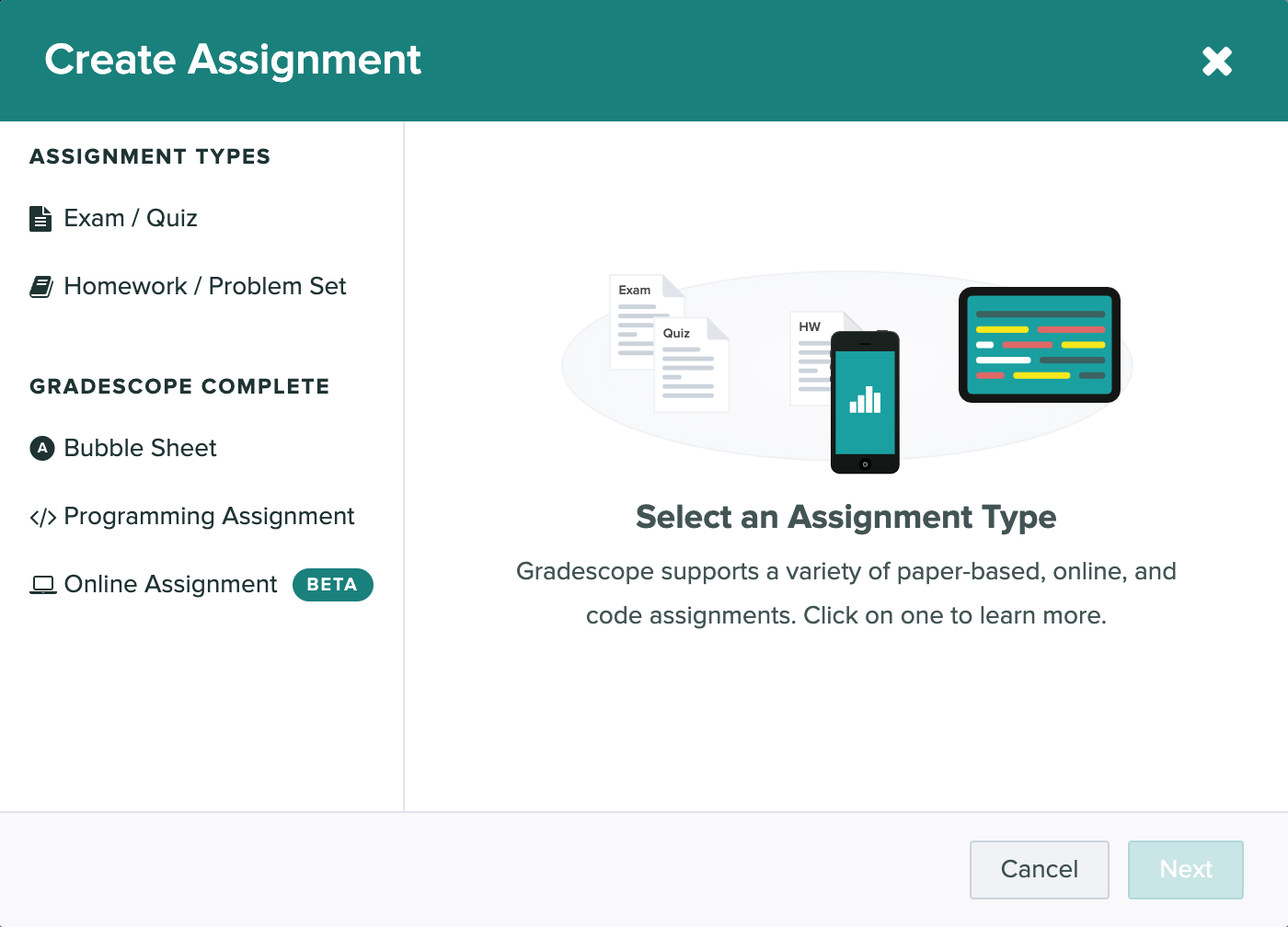
A modal will appear where you have the option to select from a wide variety of assignment types. If you want more details about each type, check out the Assignment Types article. In general, here is a quick overview of each type:
- Exam / Quiz : An instructor uploaded assignment where students answer in designated regions. More
- Homework / Problem Set : Instructors specify a window of time that students can submit their work. Students upload their work via their phone or computer. More
- Bubble Sheet : Using a Gradescope Bubble Sheet template instructors can mark correct answers and have submissions automatically graded. More
- Programming Assignment : Instructors can grade student code with autograders or manually grade each submission. More
- Online Assignment : Instructors create questions on Gradescope and students can submit responses online. More
Many of these assignments share similar properties. Some of the commons ones are below. Specific details for each type can be found linked above.
Assignment template
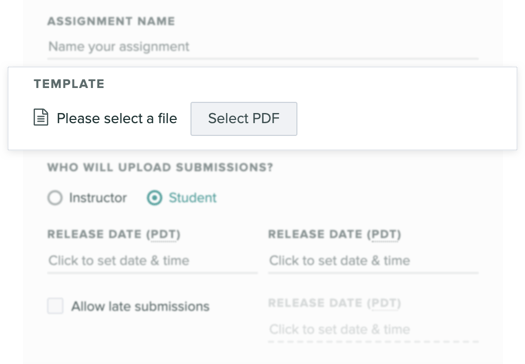
The template PDF should be a blank version of your test, or instructions such as a list of assigned homework problems. This PDF is used in further steps of Gradescope such as Creating an Outline.
Note that students will only be able to view and download this file if your assignment will be student-uploaded and you have enabled Template Visibility. See the Who will upload submissions? and Template Visibility sections on this page for more information.
Who will upload submissions?
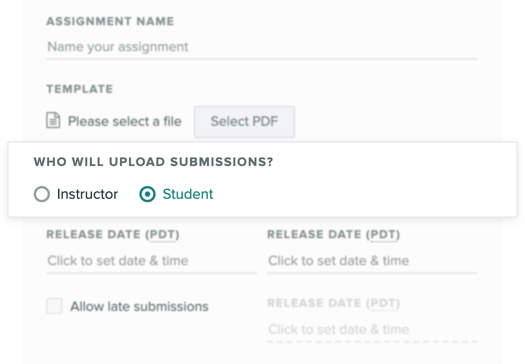
Many assignment types let you specify whether you want instructors or students to upload submissions.
- Select Instructor if you want course staff to collect, scan, and upload student work (e.g., a paper-based quiz).
- Select Student if you want students to upload their own work (e.g., a problem set, lab report, or programming assignment).
Note: If needed, instructors can still upload individual submissions on behalf of students even if Students are selected as the primary uploaders for an assignment.
Students will not be able to see any part of an instructor-uploaded assignment until grades are published. With student-submitted assignments, students will be able to submit work between the Release Date and the Due Date (or Late Due Date if set). Students will then be able to see their graded work once the assignment is published. When students submit their work successfully to an assignment, they will receive an automated email from Gradescope that includes the day and time they submitted work, the assignment Due Date, the Late Due Date (if you set one), and a link to their submission. The email also reminds them that they can resubmit work as many times as they need to until the Due Date.
Release Date, Due Date, Late Due Date
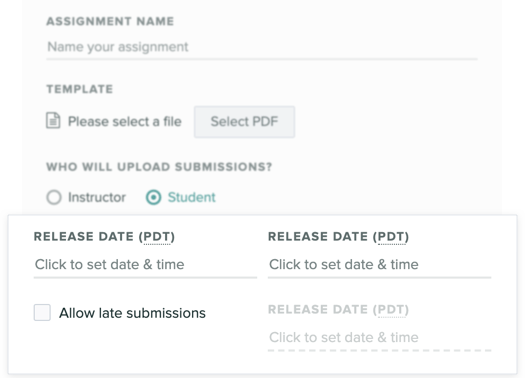
If you chose to let students upload their work to the assignment, there are a few extra options to set including the release and due dates.
The Release Date specifies the date and time when students will become able to submit their work. The Due Date specifies when students will stop being able to submit their work without any late penalties. The Late Due Date specifies the last date when students will be able to submit their work on Gradescope. Submissions uploaded between the due date and late due date will be marked ‘late’ on the Manage Submissions page, Review Grades page, and in the grading interface. You will be able to apply custom late penalties to late submissions during grading, via the submission-specific point adjustments field on the grading page, or by creating a “Late Deductions” question with its own rubric.
NOTE: If you do not want students to be able to upload late submissions, you can uncheck the “Allow late submissions” box. Instructors can also upload submissions for students at any time (even after the deadline) via the Upload Submission button on the Manage Submissions page.
Timed assignments
For all student-uploaded assignments (except Programming Assignments), you will also have the option to enforce a time limit using the Maximum Time Permitted feature. This allows you to give students a set number of minutes to complete an assignment from the moment they open it and see the questions or the submission dialog box. When students open an assignment with a time limit, they’re told how long they have to complete it and can then confirm that they’d like to begin. Students will also have a countdown timer on their screen as they complete the assignment. They can hide the timer if they don’t want to see it and reveal again if they change their mind. During the submission period, students can update their answers and resubmit files any number of times. The most recently submitted work at the end of the time limit will be saved for you to view and grade. Because students only have a finite amount of time to enter their answers and submit work, timed assignments reduce the risk of students cheating or working together to get the answers.
Submission Type
The submission type depends on the format in which you expect students to upload their work.
- Variable Length
- Students can submit any number of pages and then indicate which pages corresponds to which problem at upload time. This is commonly used for a list of textbook problems or lab reports. (We support PDF and Image uploads with this submission type)
- Templated (Fixed Length)
- Students are expected to write their responses in known regions. This works well for exams and worksheets. Because the location where students will mark their answers are fixed, AI-Assisted Grading is available with this submission type. (We only support PDF uploads with this submission type)
Group Submissions
If Group Submissions are enabled, students will be able to add group members to their submission. You can set a limit for the maximum number of students that can be in a group. Students can add or edit group members at any time (even after the deadline), but you will always be able to see everyone’s full submission history. You can also add or delete group members by clicking on the submission from the Manage Submissions page and clicking the Group Members button in the bottom action bar.
Please note that instructor-uploaded group assignments aren’t directly supported yet, but you can email help@gradescope.com to learn more about handling instructor-uploaded group assignments on Gradescope.
Template Visibility (Homework, Exams, and Bubble Sheets)
If you’ve configured your Homework, Exams, or Bubble Sheets so that students will be uploading their own work, you will see an option to change Template Visibility in your Assignment Settings. By selecting “Allow students to view and download the template” under Template Visibility, students will be able to view and download a blank copy of their assignment on Gradescope after the release date. On Homework / Problem Set and Exam / Quiz assignments, students will be downloading the blank template you uploaded to create your assignment outline. On Bubble Sheet assignments, students will be downloading Gradescope’s blank 200-question template that contains five answer bubbles per question, but no question content. You will still need to give students the questions for their multiple choice assignment outside of Gradescope.
Labeled Printouts (Beta)
Currently in beta for instructor-uploaded Homework/Problem Set and Exam/Quiz assignments, the Create Printouts button on the Manage Scans page allows you to generate a single PDF file containing labeled copies of your Template file. You can download and distribute the labeled printouts to give each student a copy of the assignment with a unique label on each page. Students will then complete their work on those labeled pages. When you scan in students’ submissions, Gradescope will use the labels to automatically group the pages of each student’s submission together, no matter the order they were scanned or uploaded in. For step-by-step instructions on this feature, see “Creating Labeled Printouts” on the Managing Scans help page. To have this feature added to your courses, please contact help@gradescope.com.
Viewing active assignments
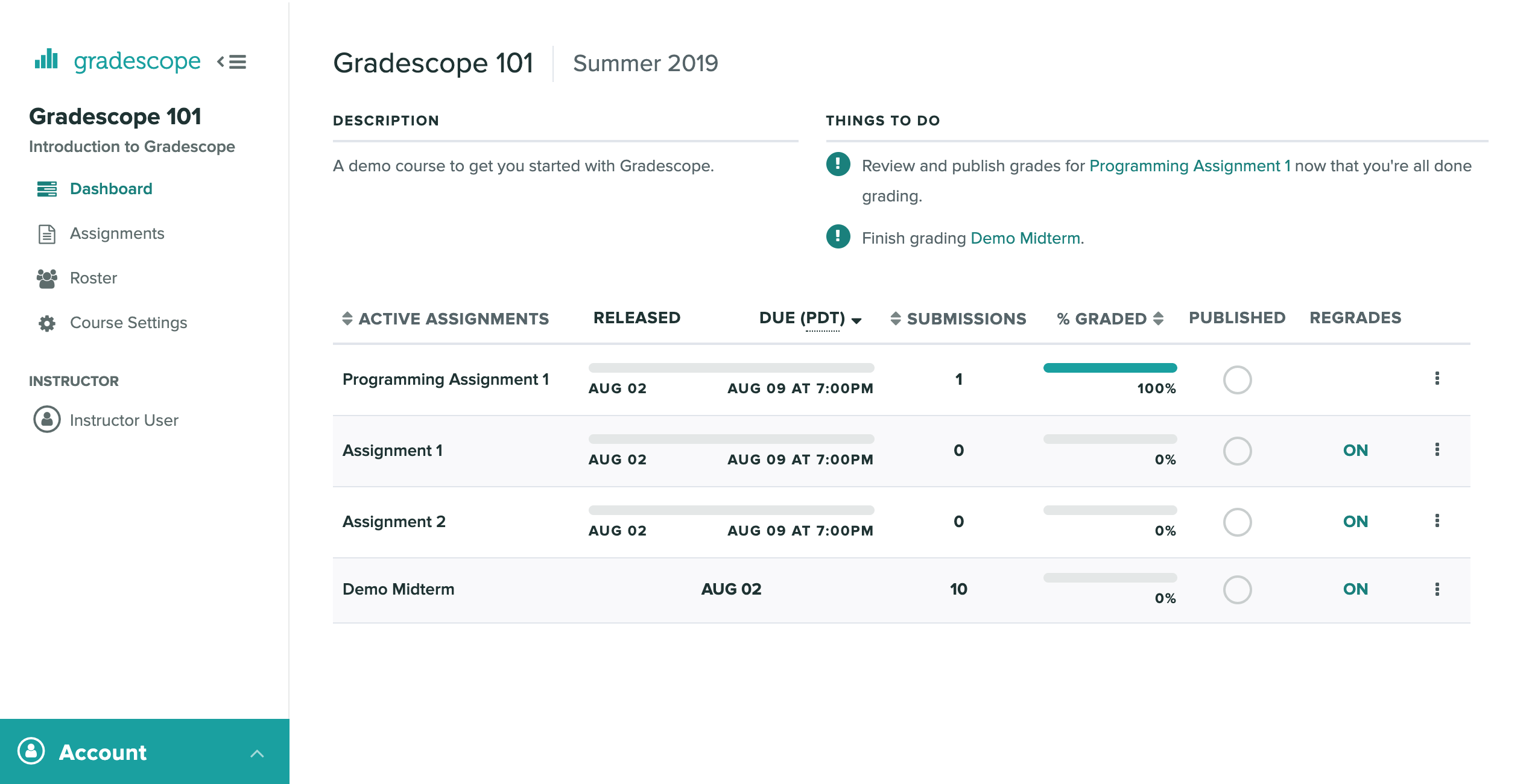
You can view all of your currently active assignments from the Course Dashboard. Assignments remain active unless they have been published, have no pending regrade requests, and have not been updated in a week. You can access all of your assignments (both active and inactive) from the Assignments tab in the left sidebar.
Editing Assignments (Assignment Settings)
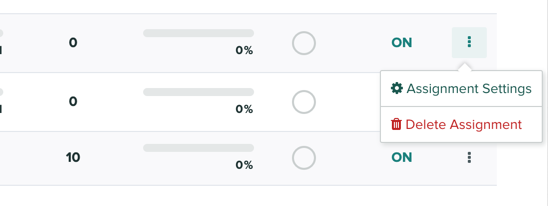
If you ever wish to change your assignment settings you can click on the three dots to open a menu and can jump to the settings page for that assignment. You can also navigate to this page from within an assignment and clicking on Settings in the left sidebar.
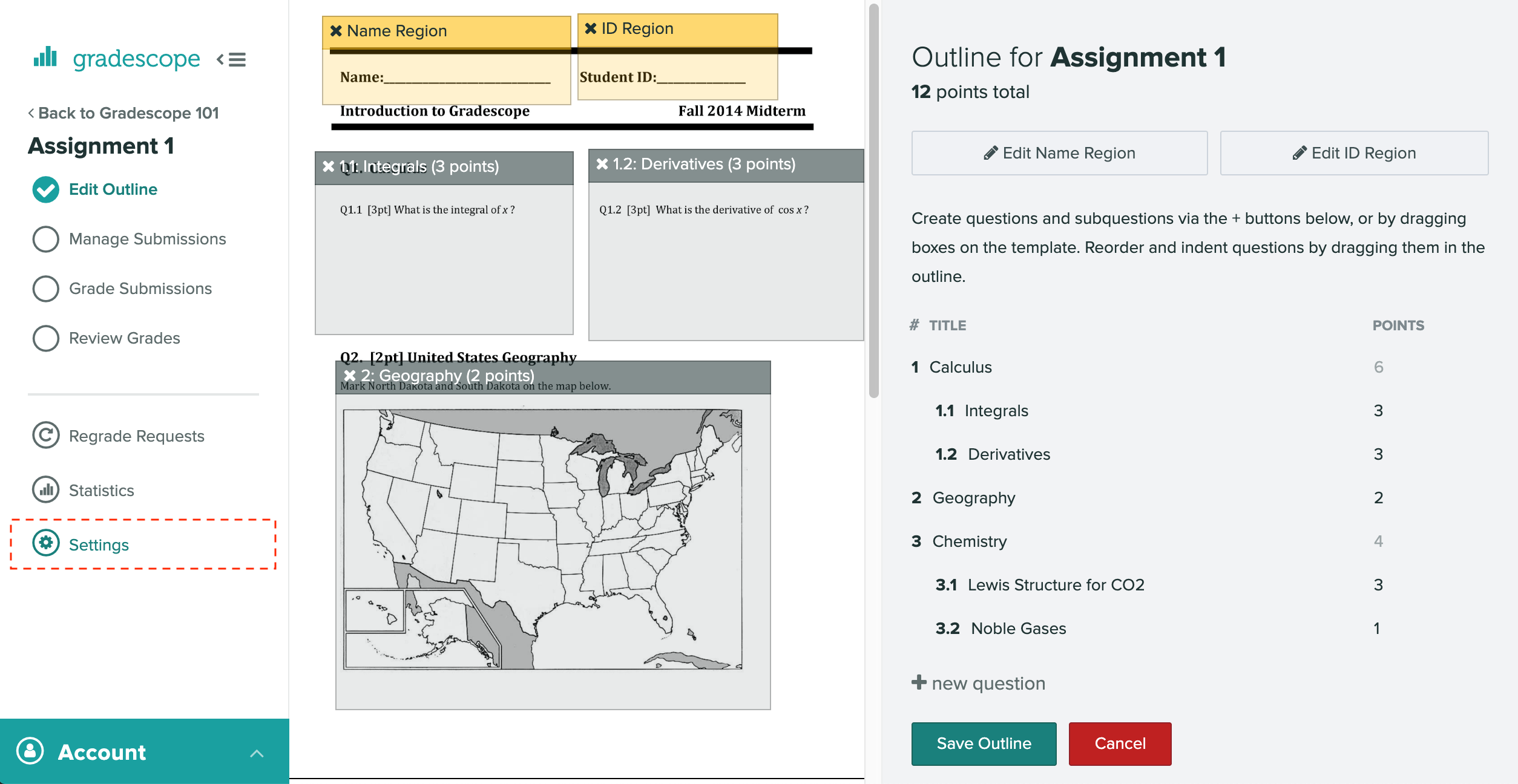
On the Assignment Settings page, you also have the option to set assignment-wide grading defaults, which include the default scoring method (positive or negative) and default score bounds (maximum and minimum possible score). If you’d like these default settings to apply to all existing questions, check the “Apply these settings to all questions” box.
Deleting
Deleting an assignment is possible from the Settings page or by clicking on the three dots to the right of the assignment name on the Assignments dashboard. Upon clicking the Delete Assignment button, you will be prompted to confirm your action. If you delete an assignment, the template, outline, and all associated submissions will be deleted as well.
Linking an assignment or gradebook column from an LMS to Gradescope
(These instructions are for Canvas, but they apply to Blackboard, Brightspace, and Moodle as well. See below for Sakai.) If your school has Canvas integration enabled, you can link a corresponding Canvas assignment to your Gradescope assignment in order to export grades back to Canvas.
To link a Canvas assignment, click into your Gradescope assignment and go to Settings in the left sidebar. Scroll down to the Canvas Assignment section and click Link. Then, select the matching Canvas assignment from the dropdown menu and click Link Assignment. Note that, if you delete and recreate the assignment, you’ll need to re-link it to Canvas.
If your institution has Sakai integration, you’ll need to create a new Sakai gradebook item for the assignment from Gradescope. Click Create Sakai Gradebook Item from the assignment’s Settings page to create a gradebook item in Sakai to which the Gradescope grades will sync.
Assignments can be duplicated, with the template, question outline, and all question rubrics copied.
To duplicate an assignment, navigate to the Assignments page of the course where you want the new assignment to be created. Click on Duplicate Assignment in the action bar to bring up the assignment duplication dialog.
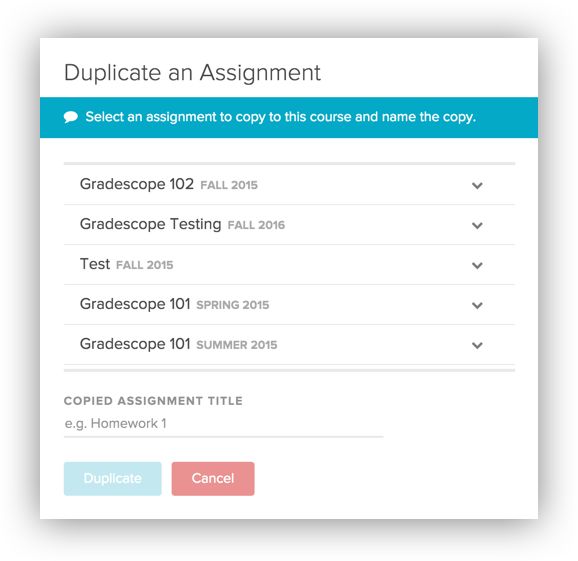
You will then see a list of your courses. If you click into one, you will find the list of the assignments for that course. Select the assignment you want to duplicate, and enter the title of the new assignment. Note that you can’t have two assignments with the same name within the same course.
To download all the assignment grades as a spreadsheet, navigate to the Assignments page, and click the button in the bottom action bar titled Download Grades. All assignment grades and roster information (including extra columns) will be included in this spreadsheet.
Gradescope allows you to grade paper-based exams, quizzes, and homework. In addition, Gradescope enables you to grade programming assignments (graded automatically or manually) and lets you create online assignments which students can answer right on Gradescope.
For paper assignments, Gradescope works well for many types of questions: paragraphs, proofs, diagrams, fill-in-the-blank, true/false, and more. Our biggest users so far have been high school and higher-ed courses in Math, Chemistry, Computer Science, Physics, Economics, and Business — but we’re confident that our tool is useful to most subject areas and grade levels. Please reach out to us and we can help you figure out if Gradescope will be helpful in your course.
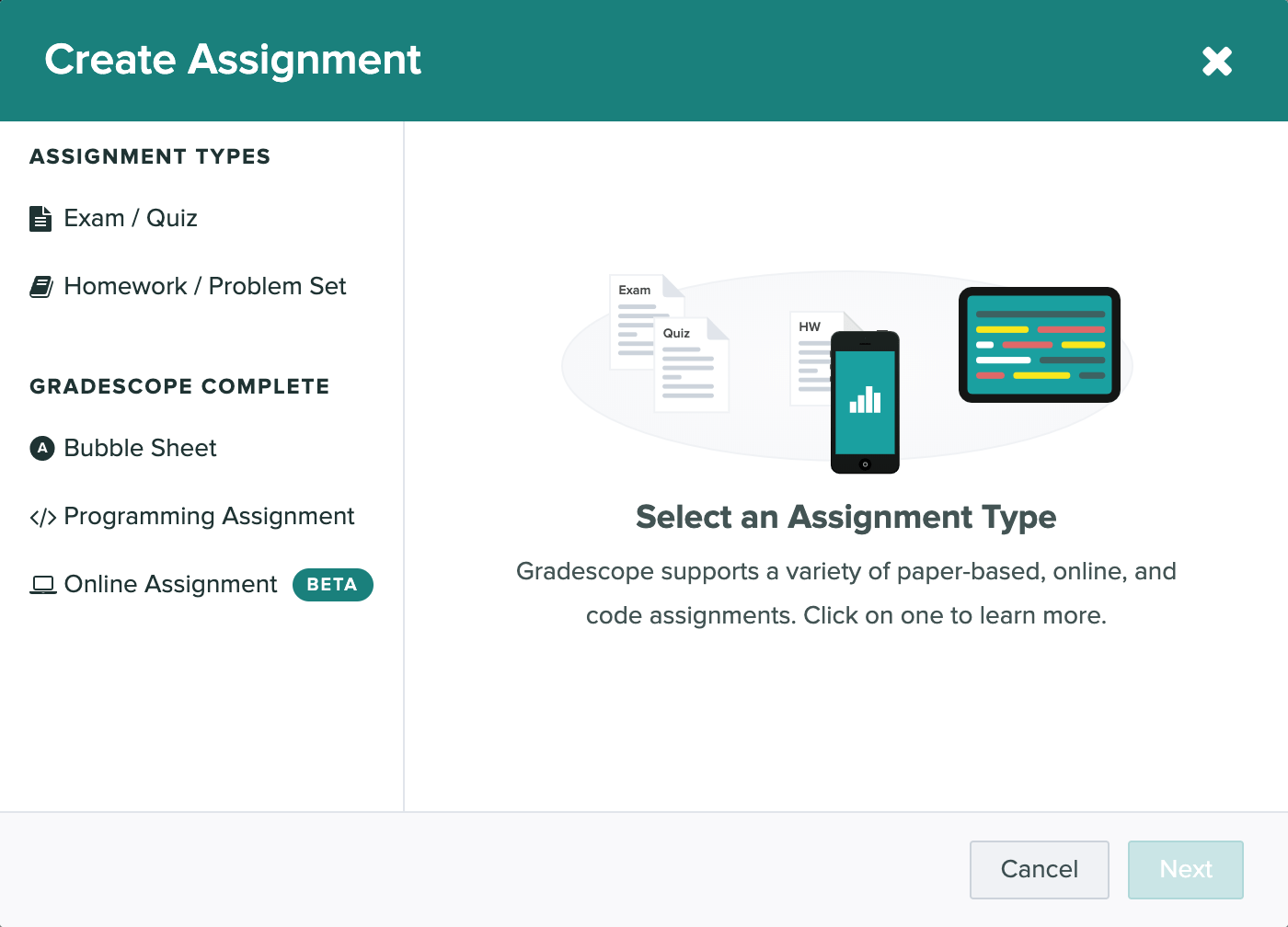
Exams and Quizzes
To grade exams or quizzes you will start by creating a new assignment on Gradescope. From the assignments page, click on the Create Assignment button in the bottom right. This will bring up a dialog box with various assignment type options. Selecting the Exam / Quiz option will give a brief overview of the assignment type. Click Next to choose the settings for the assignment.
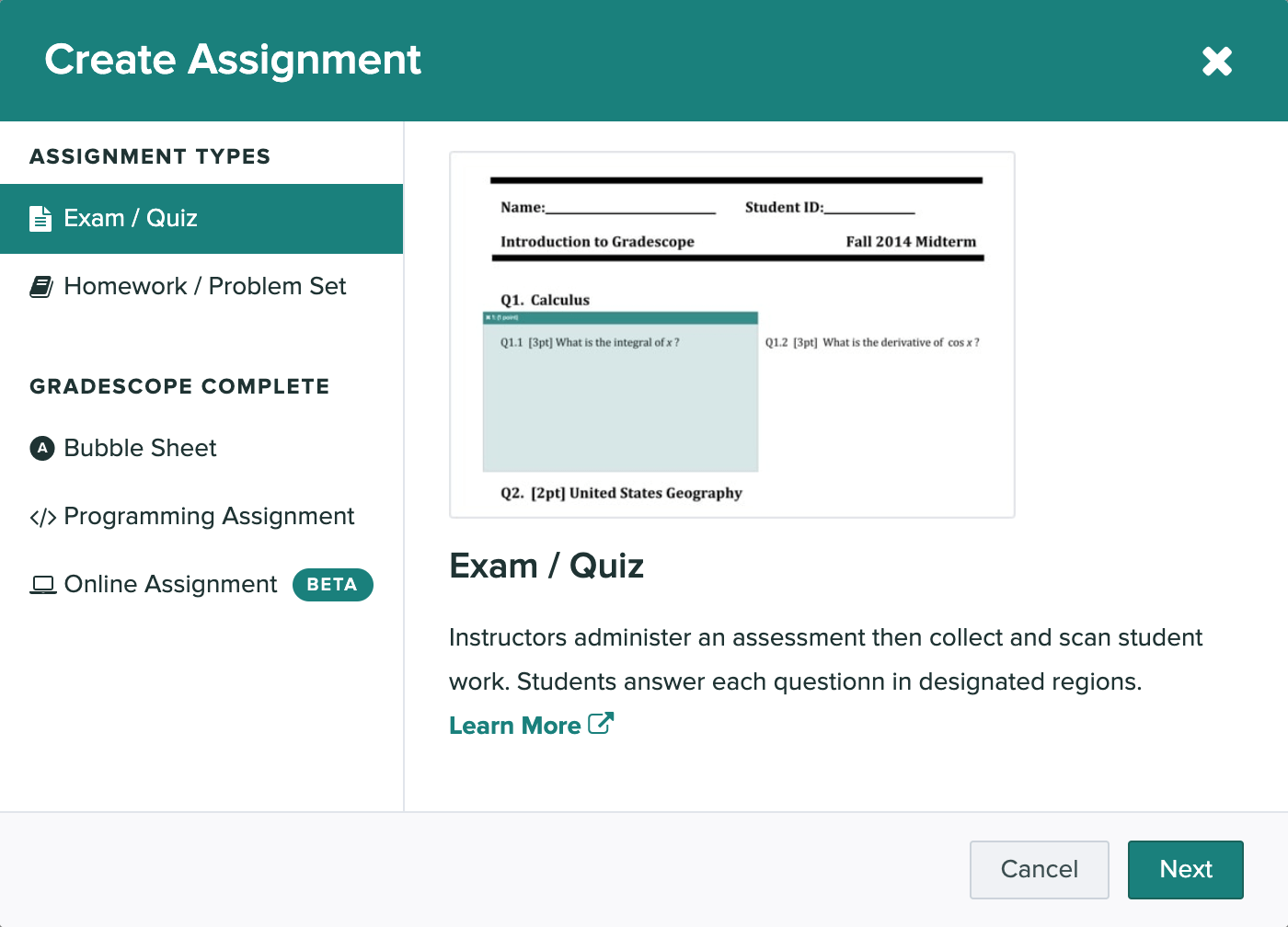
You will need to give the assignment a title and upload a blank copy of the exam (see Creating, editing, and deleting an assignment for more information) to help you create the assignment outline you’ll use for grading. By default, the Exam / Quiz assignment type is set up so that instructors can scan and submit their students’ work. If you’d rather have students scan and submit their own work, change the Who will upload submissions? setting to “Students” and follow the instructions in the “Homework and Problem Sets” section below.
Once the assignment is created, you’ll:
- Mark the question regions on a template PDF (Creating an outline)
- Upload and process scans * (Managing scans)
- Match student names to submissions * (Managing submissions)
- Grade student work with flexible, dynamic rubrics (Grading)
When grading is finished you can:
- Publish grades and email students (Reviewing grades)
- Export grades (Exporting Grades)
- Manage regrade requests (Managing regrade requests)
- See question and rubric-level statistics to better understand what your students have learned (Assignment Statistics)
*Not applicable if students are uploading their own work.
Homework and Problem Sets
To create a homework assignment, click the Create Assignment button on the bottom right of the Assignments page. This will bring up a dialog box with various assignment type options. Select the Homework / Problem Set option and click Next to pick the settings for the assignment.
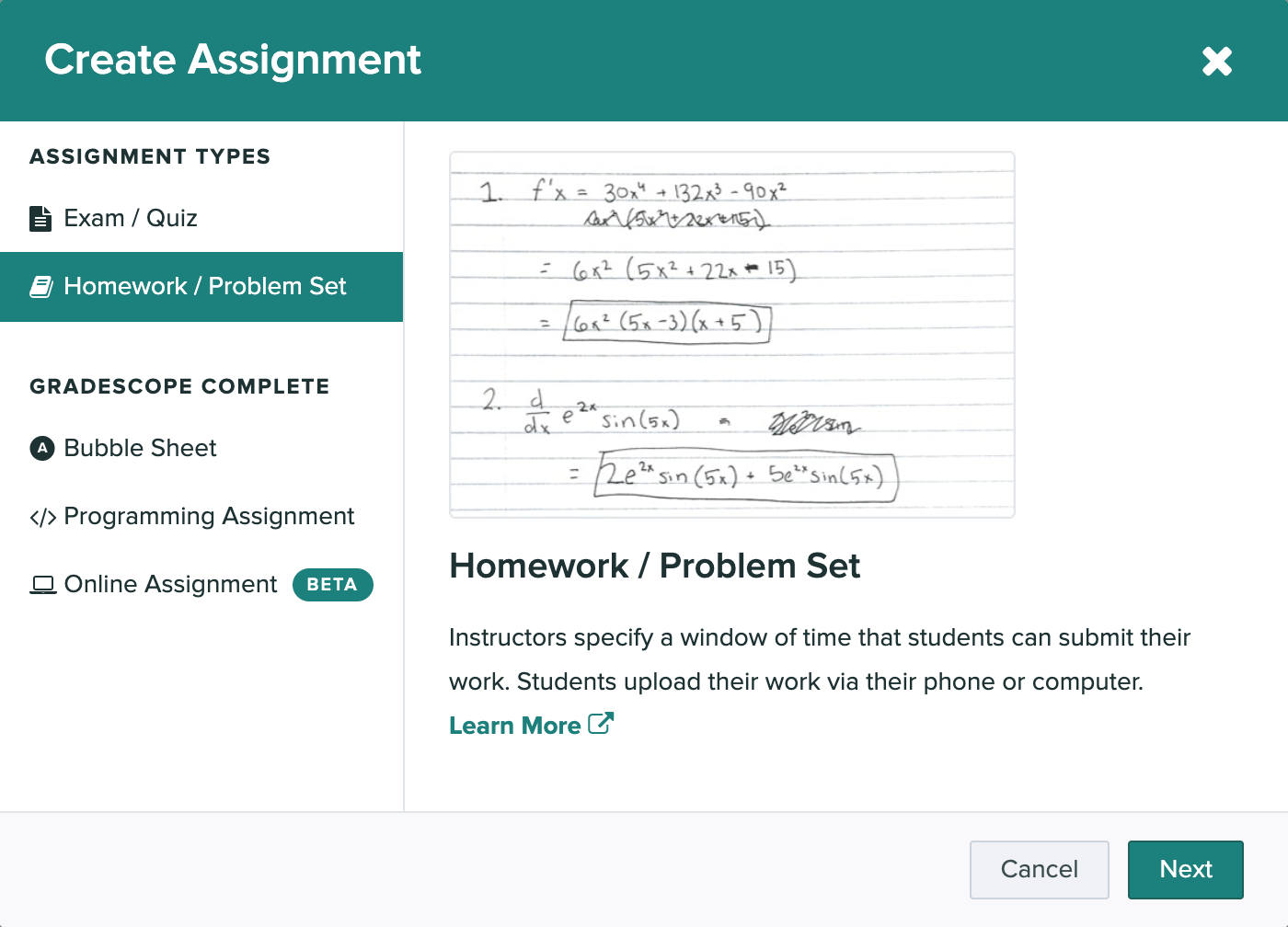
You will need to give the assignment a title and upload a blank copy of the homework to create the assignment outline you’ll use for grading. By default, the Homework / Problem Set assignment type is set up for students to submit work. In a typical homework assignment, students will upload their work and be directed to mark where their answers are on their submissions (Submitting an assignment), making them even easier for you to grade. If you want to scan and submit work for your students, you can change the Who will upload submissions? setting to “Instructors” and follow the steps above in the “Exam and Quizzes” section. If needed, you can also submit on behalf of your students, even if you’ve originally set the assignment to be student-uploaded. See more on that under “Submitting work for students” on our Managing Submissions help page.
Next, Gradescope will prompt you to set the assignment release date and due date, choose your submission type, and set your group submission policy (Creating, editing, and deleting an assignment). Next, you can select “Enforce time limit” and use the Maximum Time Permitted feature to give students a set number of minutes to complete the assignment from the moment they confirm that they’re ready to begin. Under Template Visibility, you can select “Allow students to view and download the template” to let students view and download a blank copy of the homework after the assignment release date.
Then, you will create the assignment outline (Creating an outline) and wait for students to submit their work. You can begin grading and building rubrics as soon as a single submission is uploaded (although we recommend waiting until the due date passes, since students can resubmit), and you can view all student-uploaded submissions from the Manage Submissions tab. The rest of the workflow is the same as exams and quizzes: you can publish grades, email students (Reviewing grades), export grades (Exporting Grades), and manage regrade requests (Managing regrade requests).
Bubble Sheets
If your assignment is completely multiple choice, you should consider using a Bubble Sheet assignment. With this type of assignment, you need to electronically or manually distribute and have students fill out the Gradescope Bubble Sheet Template. You can then mark the correct answers for each question ahead of time, and all student submissions will be automatically graded.
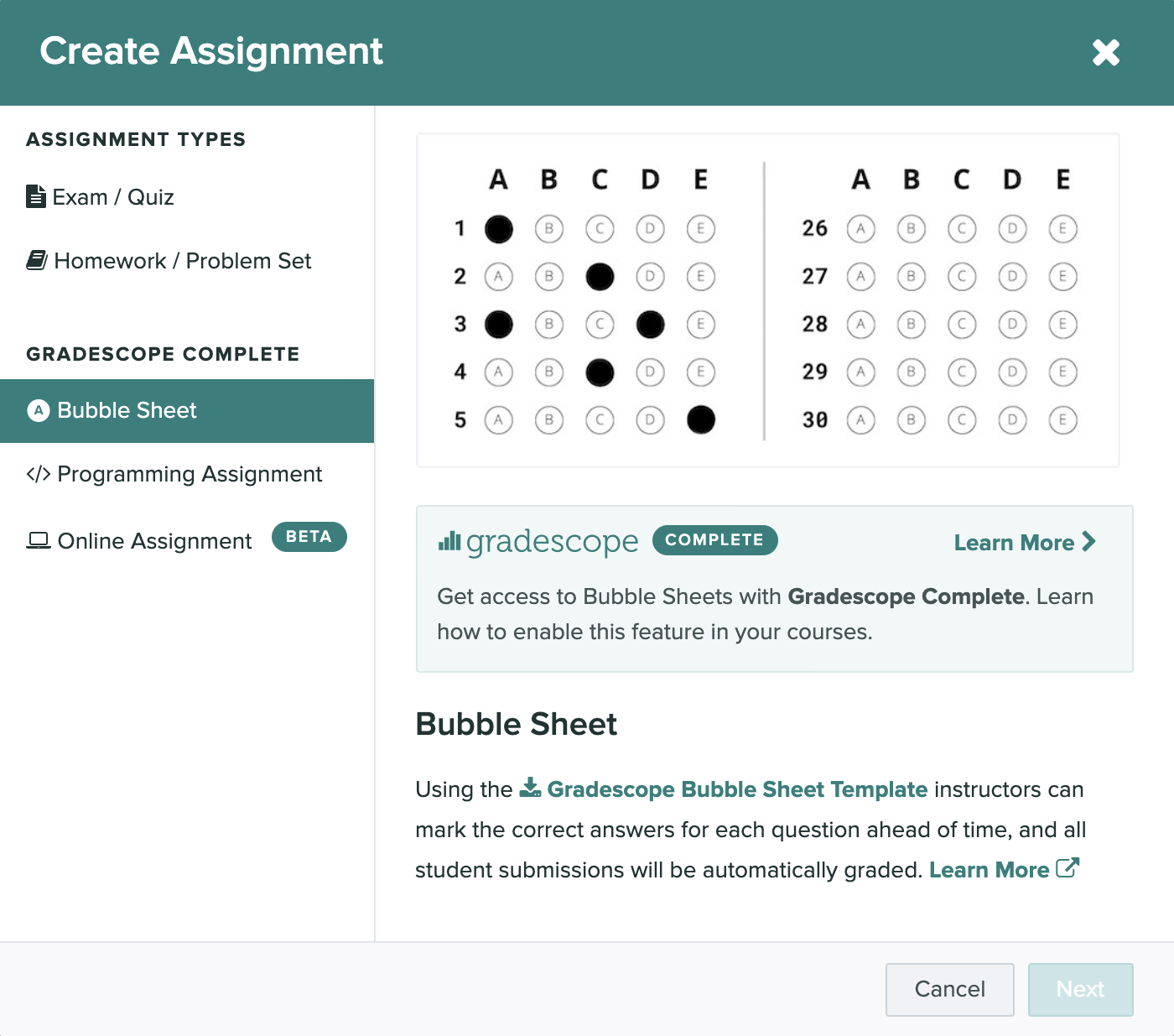
Bubble Sheet assignments are available with institutional site licenses and for individual courses subscribed to Gradescope Complete. If you have any questions about getting access in your course, please send us an email.
By default, the Bubble Sheet assignment type is set up for instructors to scan and upload. However, you can change this by choosing “Students” under Who will upload submissions? in your assignment settings and following the steps in the “Homework and Problem Sets” section of this guide. If submissions will be student-uploaded, you can also enable Template Visibility in your assignment settings to let students download a blank, 200-question bubble sheet from Gradescope when they open the assignment. If you enable template visibility on a Bubble Sheet assignment, please note that you will not need to upload a blank bubble sheet for students to be able to download it, and the template students can download will contain five answer bubbles per question, but no question content.
Once the assignment is created you’ll:
- Create an answer key and set grading defaults (Bubble Sheet specific features)
- Upload and process scans * (Managing scans)
- Match student names to submissions * (Managing submissions)
- Review uncertain marks and optionally add more descriptive rubric items (Bubble Sheet specific features)
And when grading is completed you have access to the usual steps:
- Publish grades and email students (Reviewing grades)
- Export grades (Exporting Grades)
- Manage regrade requests (Managing regrade requests)
- See question and rubric-level statistics to better understand what your students have learned (Assignment Statistics)
However, there is also an additional analysis page for Bubble Sheet Assignments - Item Analysis. We calculate a discriminatory score or the correlation between getting the question right and the overall assignment score.
For more information about specific features to Bubble Sheets check out the related help center article.
*Not applicable if students are uploading their own work.
Programming Assignments
With Programming Assignments, students submit code projects and instructors can automatically grade student code with with a custom written autograder and/or manually grade using the traditional Gradescope interface.
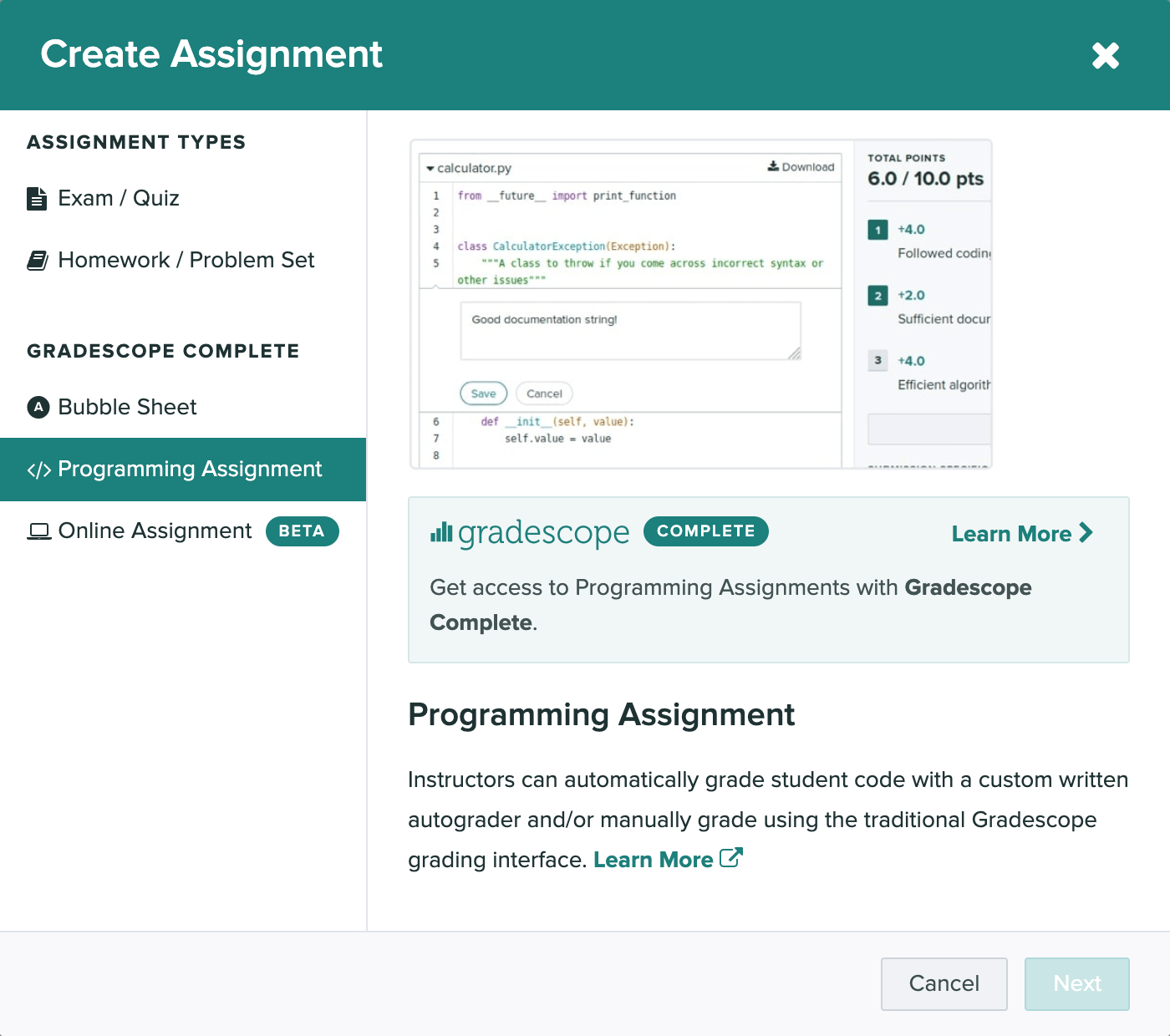
Programming Assignments are available with institutional site licenses and for individual courses subscribed to Gradescope Complete. If you have any questions about getting access in your course, please send us an email.
When setting up a Programming Assignment, you’ll have a few unique options specific to this assignment type which you can learn over in the programming assignment documentation
Once the assignment is created, the workflow follows similar to other student submitted assignments:
- If you wish to manually grade questions, you’ll add them to the outline
- If you wish to use an autograder, you’ll set it up next (Autograder Specifications)
- Wait for submissions from students
- Optionally, manually grade student work (Manual Grading)
And when grading is completed you have access to the usual steps:
- Publish grades and email students (Reviewing grades)
- Export grades (Exporting Grades)
- Manage regrade requests (Managing regrade requests).
- See question and rubric-level statistics to better understand what your students have learned (Assignment Statistics)
For more information about programming assignments and autograders, check out the Programming Assignment Documentation.
Online Assignments (Beta)
Currently in beta, Online Assignments let you create questions directly on Gradescope. Students will be able to log in and submit responses within the Gradescope interface. If you’d like, you can also give students a set number of minutes to submit their work from the moment they open the assignment. Additionally, you can choose to hide questions and responses once the due date passes or the time limit runs out to help prevent students who have completed the assignment from sharing questions and answers with students who have not finished working. For some types of questions (multiple choice, select all, and short answer), you can indicate the correct answer ahead of time, and student submissions will be automatically graded. You can also add a File Upload field to a question that will allow students to complete their work on that question outside of Gradescope and then upload files(s) (e.g., a photo or PDF of handwritten work) containing their answer.
Online Assignments are available to all Gradescope users and instructors while in beta. Once the feature is out of beta, Online Assignments will be available with institutional site licenses and for individual courses subscribed to Gradescope Complete.
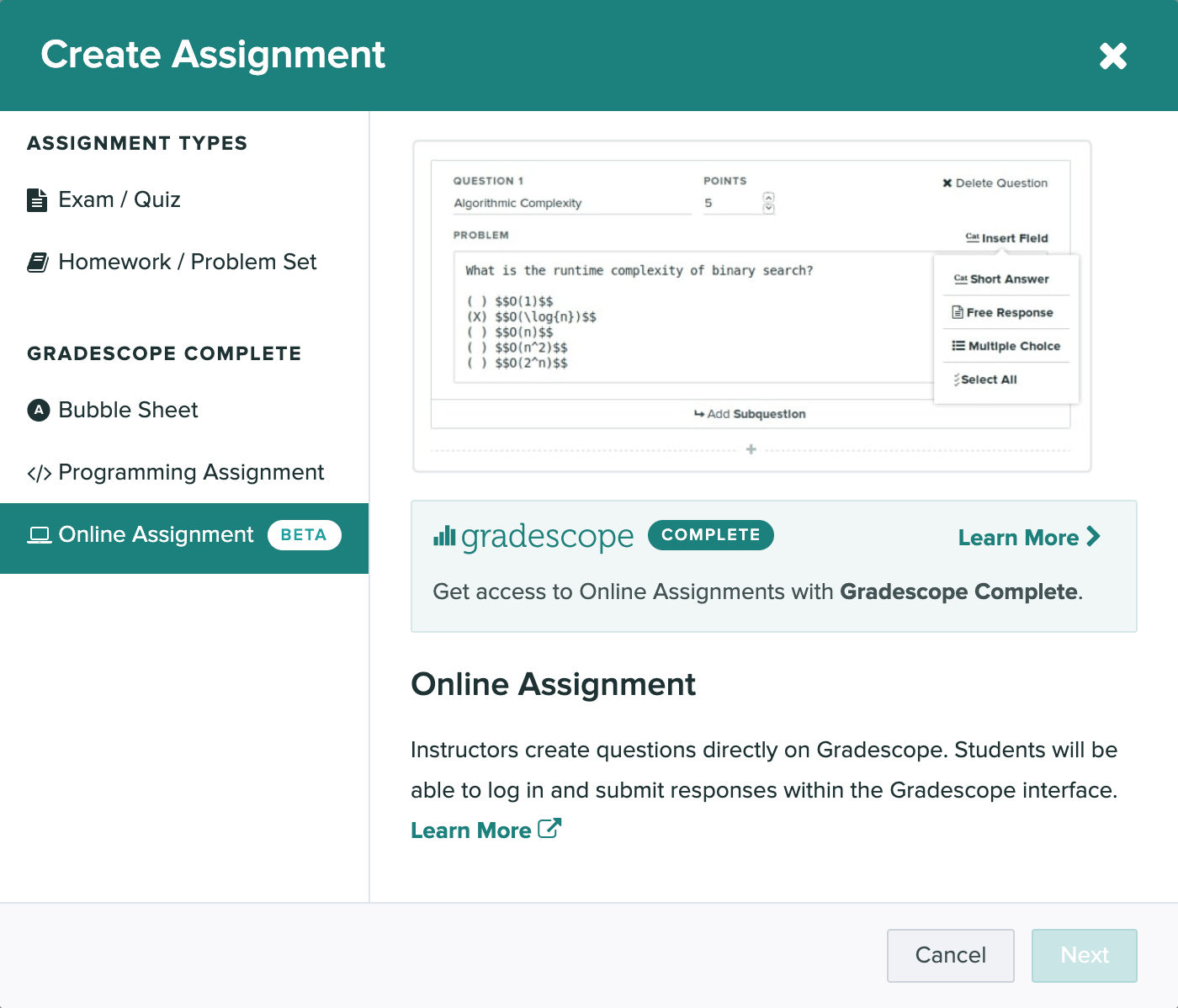
Once the assignment is created you’ll:
- Enter your questions using the Assignment Editor (Online Assignment specific features)
- Wait for submissions from students
- Optionally, manually grade student answers
And when grading is completed you have access to the usual steps:
- Publish grades and email students (Reviewing grades)
- Export grades (Exporting Grades)
- Manage regrade requests (Managing regrade requests).
- See question and rubric-level statistics to better understand what your students have learned (Assignment Statistics)
For more information about Online Assignments, check out the specific help center item about them.
Programming assignments are available with institutional site licenses and for individual courses subscribed to Gradescope Complete. If you have any questions about getting access in your course, or want to experiment with the platform, please send us an email.
To create a programming assignment, go to the course’s Assignments page and click Create Assignment in the bottom right of the page. Select “Programming Assignment” from the list of assignment types.
Students can submit multiple files of any file type, including files of different types, to programming assignments on Gradescope. Students can also submit to Gradescope via GitHub and Bitbucket integration. You can then autograde the code, manually grade it with a rubric and in-line comments, or use a combination of autograding and manual grading.
Autograding
With our autograder platform, you have full flexibility in setting up whatever language, compilers, libraries, or other dependencies you need. You provide us with a setup script and an autograder script, along with whatever supporting code you need, and we manage accepting student submissions, running your autograder at scale, and distributing the results back to students and to you.
As an instructor, you can create a new programming assignment on Gradescope and upload your autograder zip file following our specifications. Your code produces output in the format that we request. Students submit to Gradescope and have their work evaluated on demand. They can submit as many times as they want and get results back as soon as the autograder finishes running. If you update your autograder after students have submitted, you can rerun it on all submissions at once from the assignment’s Manage Submissions page.
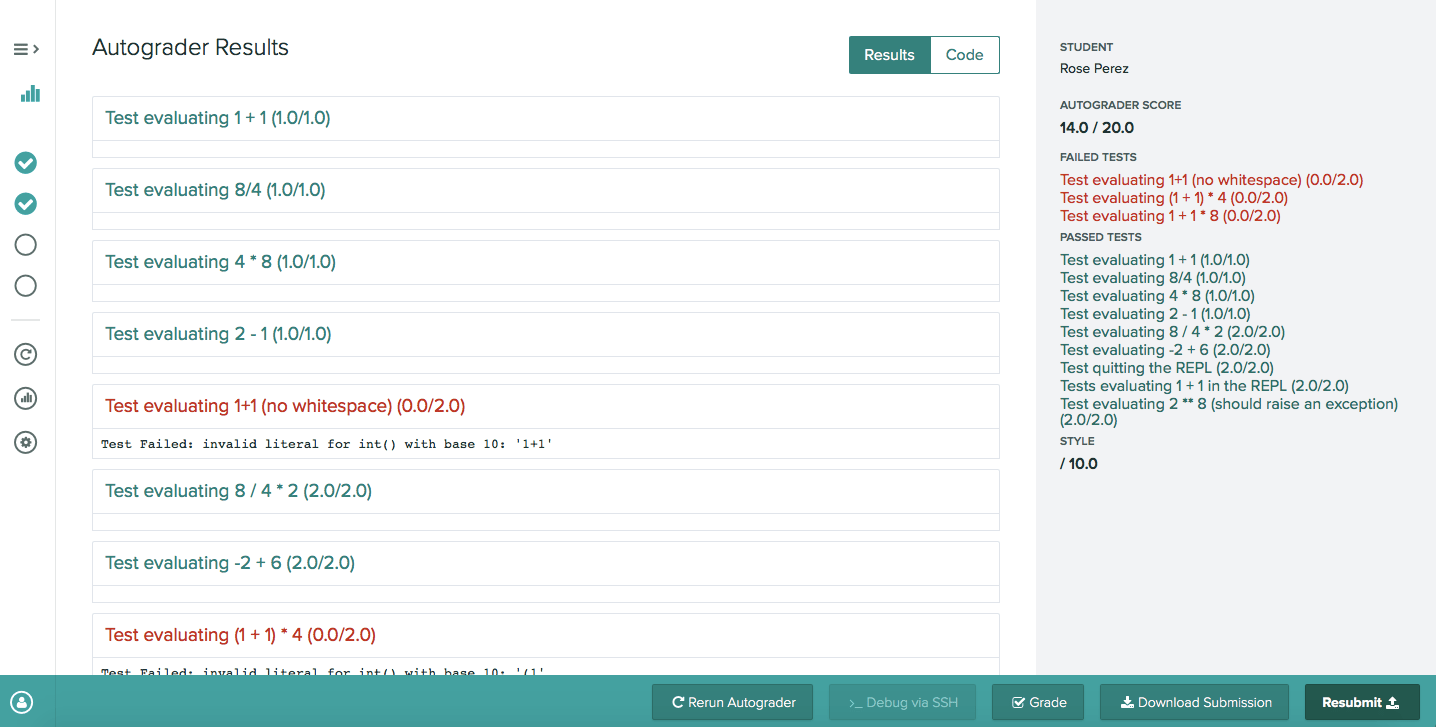
If you want to learn more about setting up programming assignments, check out the Gradescope Autograder Documentation.
Manual Grading
You can also grade students’ code manually using the Gradescope grading interface. To enable manual grading, check the “Enable Manual Grading” box when creating a programming assignment. You can also enable this on the settings page for an existing assignment. Your students can then upload their code, and you can grade it from the Grade Submissions tab, using a rubric and in-line comments. Note that students won’t be able to see any scores or feedback from manual grading until you Publish Grades from the assignment’s Review Grades page.
If manual grading is enabled for a programming assignment, you can indicate one or more manually graded questions on the assignment’s Edit Outline page. You can have both autograded and manually graded components on one programming assignment, or you can skip the Configure Autograder step and only use manual grading to grade students’ code. Rerunning the autograder on any (or all) submissions will preserve any manual grading.
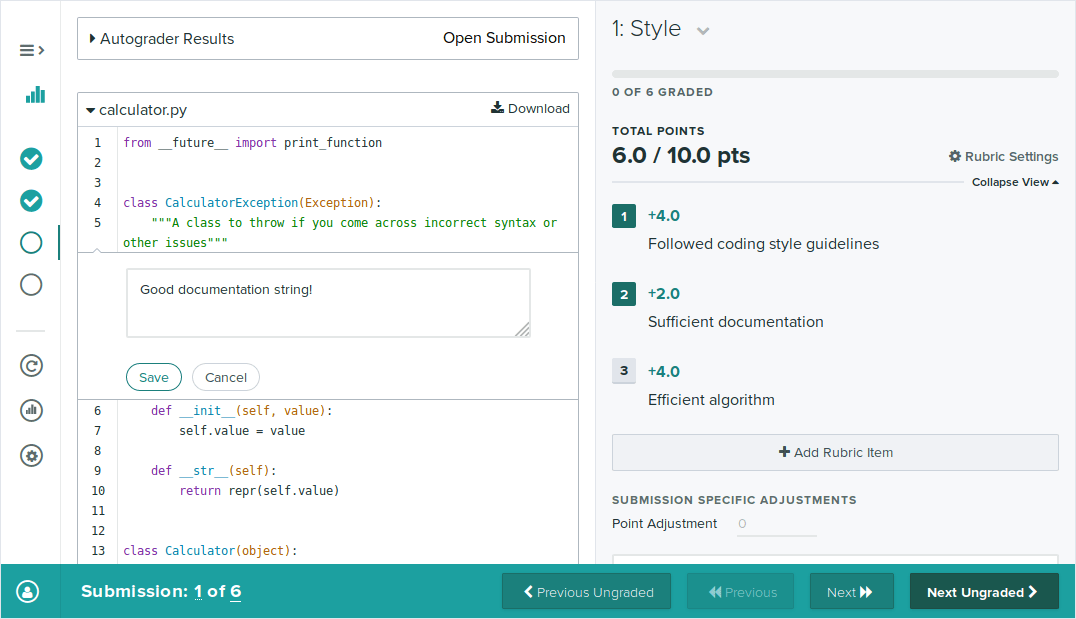
Regardless of whether you’re using Autograding, Manual Grading, or a combination of the two, once submissions are in, you can download all students’ code submissions in bulk by selecting the Assignment > Review Grades (left side panel) > Export Submissions (lower right corner).
Code Similarity
In any Programming Assignment you can also use the Code Similarity tool, which will help determine commonalities among your students’ code. This tool does not automatically detect plagiarism but rather shows you how similar programming submissions are to one another. Code similarity is available for both autograded and manually graded assignments and for most programming languages. For more information on checking for similarity among your students’ submitted Programming Assignments, check out the full guide on Code Similarity.
Submitting work for students
- Open your assignment. Click the left side panel to expand it (if it isn’t already) and select Manage Submissions. This will take you to a list of submissions that have been made to this assignment so far.
- Click the Upload Submission button at the bottom of the screen. A dialog box will appear.
- In the dialog box, select your Submission Method. You can choose to either drag and drop your code file(s) into Gradescope OR submit a GitHub or Bitbucket repository. If you choose to submit from GitHub or Bitbucket, you will first need to connect your account if you have not already. You will then be prompted to choose the repository and branch. You can upload as many files as you’d like, including files of different types.
- Next, select the student’s name from the dropdown at the bottom of the dialog box.
- Then, select the Upload button to submit your student’s work.
Bubble sheet assignments allow you to pre-define the correct answers for questions on multiple choice exams. If you distribute and have students mark their answers on the Gradescope 200-question bubble sheet template, you can indicate the correct responses for each question ahead of time allowing Gradescope to automatically grade all student submissions for you as they’re uploaded.
If there are fewer than 200 questions on your multiple-choice assignment, simply use the first page of the Gradescope 200-question bubble sheet template and apply the same methods for indicating the answers in Gradescope ahead of time, uploading submissions, etc. Gradescope will only autograde questions where you previously marked the answers. Leave unneeded question and answer rows blank and Gradescope will ignore them when autograding submissions.
Bubble sheet assignments are available with institutional site licenses and for individual courses subscribed to Gradescope Complete. If you have any questions about getting access in your course, please send us an email.
To create a bubble sheet assignment, go to the course’s Assignments page and click Create Assignment in the bottom right of the page. Select Bubble Sheet from the list of assignment types. Give the assignment a title and select whether instructors or students will be uploading submissions. If you choose to let students upload the assignment, you will also need to choose the assignment release date, due date, and set your template visibility preference and group submission policy. Then, you will be taken to the Answer Key page.
Timed Assignments
By default, the Bubble Sheet assignment type is set up for instructors to scan and upload. However, you can change this by choosing “Students” under Who will upload submissions? in your Assignment Settings. If you do that, a handful of additional settings will appear (i.e., release date and due date) including an option enforce a time limit. By selecting “Enforce time limit” you’ll be able to use the Maximum Time Permitted feature to give students set number of minutes to submit their completed answer sheet from the moment they open the assignment and confirm that they are ready to begin.
NOTE: Keep in mind that if you’re administering a timed Bubble Sheet assignment, you should share Gradescope’s blank 200-question template with students ahead of time and instruct them to print it before they start their assignment timer. If you’d like to save students the trouble of completing, scanning, and uploading work under a time limit, you can always create an Online Assignment made up of all multiple choice questions that students will answer directly in the Gradescope interface.
Template Visibility
If submissions will be student uploaded, you will also have option to change Template Visibility. By selecting “Allow students to view and download the template” under Template Visibility, students will be able to download Gradescope’s blank 200-question template that contains five answer bubbles per question. Please note that the template cannot be customized to contain question content. You will still need to give students the questions for their multiple-choice assignment outside of Gradescope.
Answer Key
On the Answer Key page, indicate the correct answer(s) for each question on your exam.
For questions with multiple selected bubbles, there are three grading styles to choose from:
- Exact - Full credit is awarded only for the exact correct answer.
- Partial - Partial credit is awarded for marking each correct letter. If any other letter is marked, the total score becomes 0.
- Either/Or - Full credit is awarded for marking any of the correct letters. If any other letter is marked, the total score becomes 0.
You can indicate the number of points each question is worth at the top of the page. If you want any questions to have a different maximum point value or grading style than the default, you can customize these settings by clicking the icon next to the question number. Any questions you leave blank will not be graded.
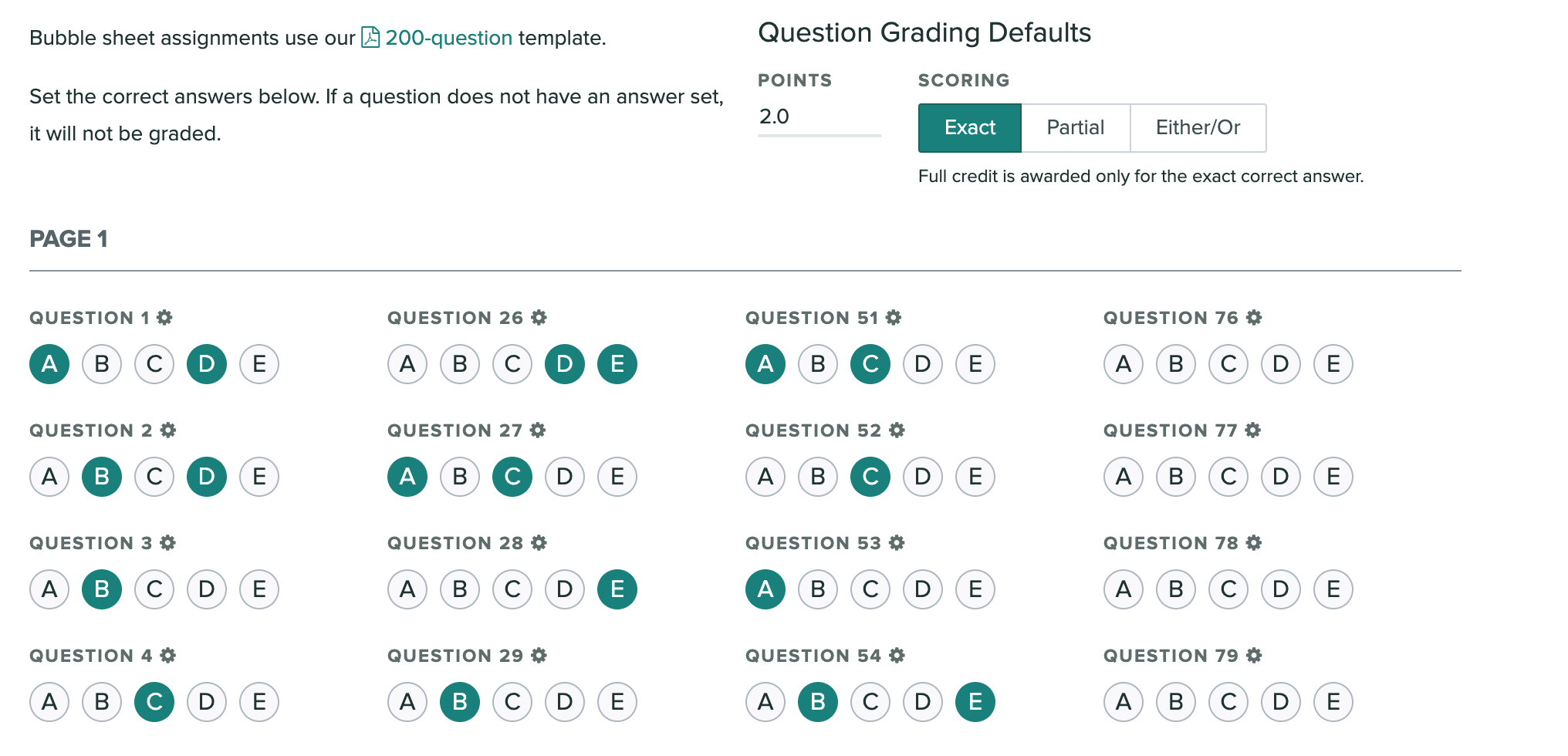
Once you are done with the answer key, you can upload the submission scans (Managing scans) and match them to students (Managing submissions). Make sure that all of the submissions follow our bubble sheet template.
Grading
We will start processing and grading the submissions as soon as they’re uploaded. This may take a few minutes. If some submissions are not graded, that is because our AI was not confident enough in the student answer. To review uncertain marks, click Uncertain Marks at the top of the Grade Submissions page or next to each question. You’ll see an image of the student’s answer and Gradescope’s proposed identification. If any of the suggestions are incorrect, click the correct bubbles. Click Confirm All Marks to grade all the submissions with uncertain marks.
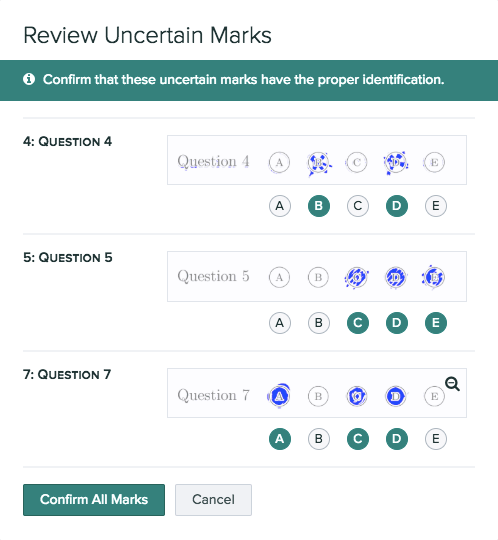
If you’d like to award custom partial credit to certain answer options, give more detailed feedback for each option, or adjust the rubric in any way, you can do so by clicking on the question name on the Grade Submissions page. Any changes you make to the rubric for a given question will apply to all students who have that rubric item applied.
Once all submissions are graded, you can publish the assignment to students (Reviewing grades).
You can go to the Statistics page to see a breakdown of scores and selected answers for each question. For bubble sheet assignments, there is also an Item Analysis page, where you can see discriminatory scores for each question to determine whether the question is working well to discriminate students with knowledge from those that are just guessing.
Currently in beta, online assignments let you create questions directly on Gradescope. Students will be able to log in and submit responses within the Gradescope interface. For some types of questions (multiple choice, select all, and fill-in-the-blank), you can also indicate the correct answer ahead of time, and student submissions will be automatically graded.
Online assignments are available to all Gradescope users and instructors while in beta. Once the feature is out of beta, online assignments will be available with institutional site licenses and for individual courses subscribed to Gradescope Complete.
Setting up an Online Assignment
- On your course’s homepage, click Create Assignment (bottom right).
- Select “Online Assignment” from the list of assignment types.
- Add an assignment title, set a release date, due date, and (Optional) late due date. If you’re making a test assignment that students should not see, make sure to set the Release Date far in the future, or use a demo course that has no real students in it.
- (Optional) To give students a set number of minutes to submit work, select Enforce Time Limit. Then, use the Maximum Time Permitted field to set your time limit. See more info on this feature below.
- (Optional) To allow groups of students to submit the assignment together, select Enable Group Submission and set your preferred group size.
- Click Create Assignment. This will take you to the Assignment Editor where you add your questions.
Adding your questions
- On the left side of your Assignment Editor, enter your first question title (optional) and point value. You can preview your exam on the right side of your screen as you add questions.
- Next, add your question text in the Problem Field. You can use LaTeX and Markdown if needed to format the question text.
- Now, in the Problem Field, put your cursor on the line below your question text. Click the Insert Field dropdown.
- From the dropdown, select the way you’d like students to answer this question: short answer, free response, multiple choice, select all, or file upload. You can add multiple answer fields to a question if you’d like, but be sure each answer field is on a line by itself.
- Repeat this process for each question in your assignment. When you’ve added all your questions, click Save. Now, check out the next sections below for a deeper look at the answer field options, formatting your questions, etc.
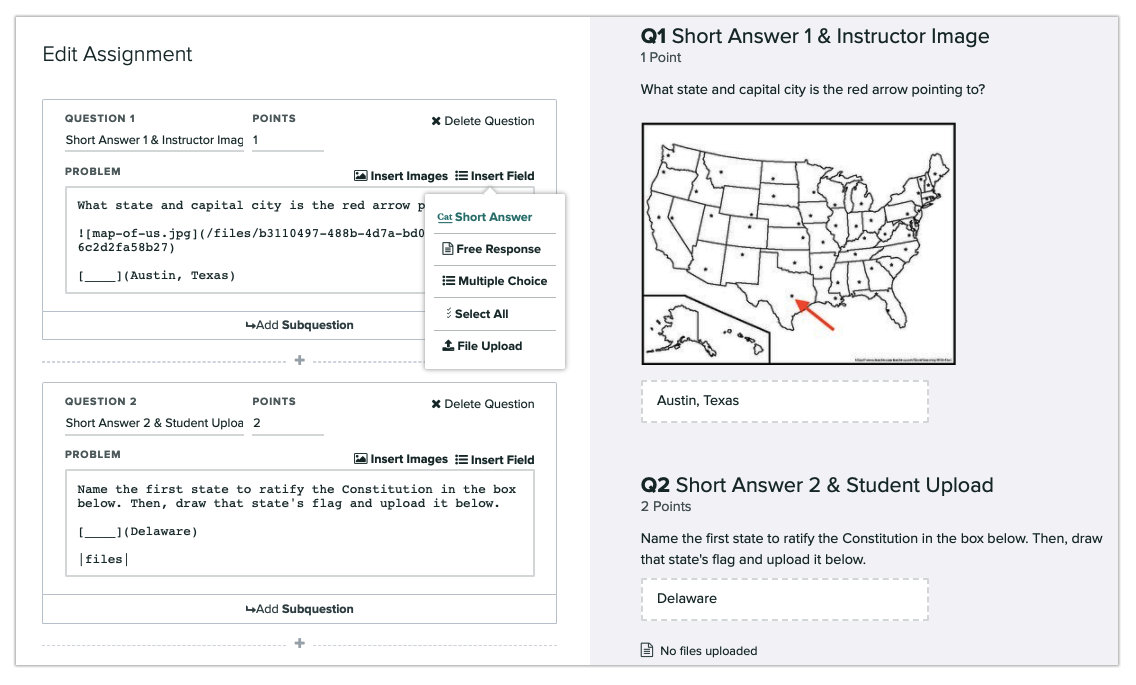
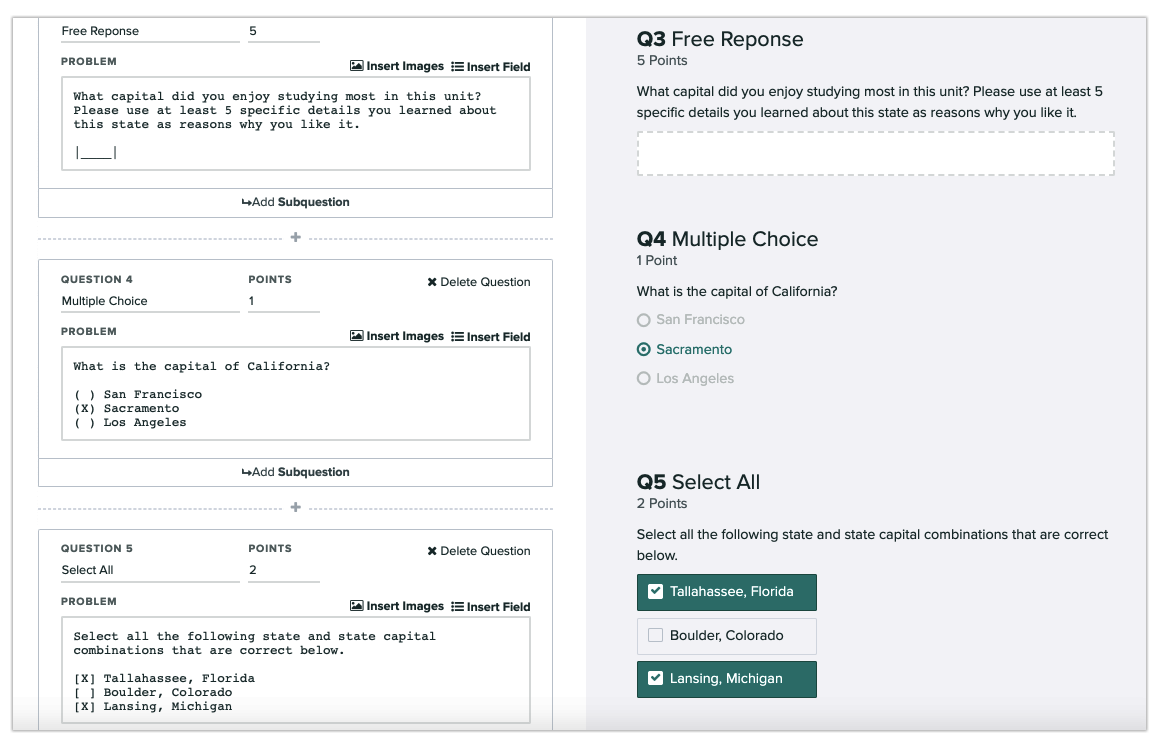
Answer input fields
We currently support Multiple Choice, Select All, Short Answer, Free Response, and File Upload fields. For Multiple Choice, Select All, and Short Answer questions, you’ll supply the correct answer, and we’ll automatically grade your students’ responses.
A question can have multiple input fields, in which case the student must get all of them correct to receive credit.
Input markup must be the only thing on the line that it occurs on. This means that you currently cannot have text before or after an input field.
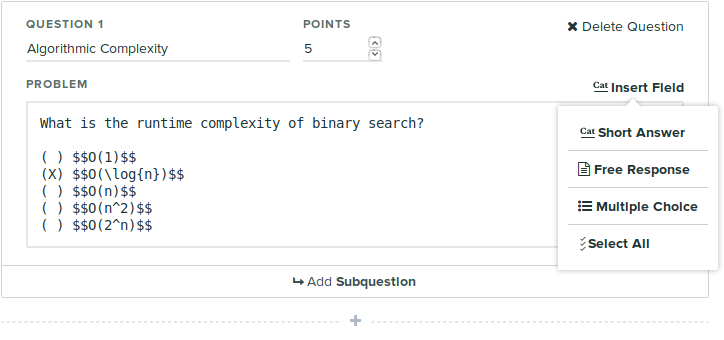
Short Answer
[____](answer)creates a text input with the correct answer specified inside the parentheses- Make sure to put the answer field on a separate line, with no text before or after it.
- For short answer questions with numerical answers, you can specify a correct answer like =1+-0.1 to allow students to give any numerical answer within that range (in this example, any answer between 0.9 and 1.1 would be marked as correct).
Free Response
|____|denotes a free response text box- Students can enter any text into these boxes
- If a question has any free-response boxes, they won’t be automatically graded and that question must be graded by hand
Multiple Choice
( ) descriptioncreates a choice(X) answerdesignates the correct answer among the choices- Don’t leave blank lines between choices, or it’ll start a new group of choices
Select All
[ ] descriptioncreates a choice[X] answerdesignates a correct answer among the choices- Student must mark all required answers to get points
File Upload
|files|denotes a File Upload field.- This field lets students upload any file type (PDFs, images, code) as part of their response.
- It also lets instructors combine online questions and questions where students upload photos of handwritten work (or code files) within the same Gradescope assignment.
Formatting
Any normal text you type in the question box will be passed through as text. You can use Markdown and LaTeX expressions in your questions and students can use LaTeX in their responses (denote LaTeX with $$, eg. $$x^2$$). You can see a preview of what the assignment will look like to students in the pane on the right.
Adding images
- In your Assignment Editor, find the question you like to add your image(s) to. Above the text you’ve entered for the question, click the Insert Images link. A dialog box will appear.
- In the dialog box, click the Select Images button and choose the image(s) from your files that you’d like to upload. Hold down the Command or Control key to select multiple images at once.
- When you’ve selected the image(s) you’d like to add to the question, click the Upload button.
Although using the Insert Images feature is recommended, you can also include images and graphics in the question body using Markdown by posting the link to the image. If you have the URL for the image, use the following syntax: 
Adding explanations
You can add an optional explanation for the correct answer, which students will see after the due date. You can also enable showing the explanation after a student gets the correct answer (even before the due date) by going to the assignment’s Settings page and checking the box for Show explanations when students answer a question correctly.
There isn’t currently a way to provide explanations for incorrect answers. However, you can add details about incorrect answer options to the explanation for the correct answer.
To add an explanation to a question, put two square brackets ([[ ]]) around the explanation text.
Make sure to put the explanation on a separate line, with no text before or after it.
For multiple line explanations, use brackets around each line of the explanation.
Empty lines between explanations will break them up into two separate blocks.
Adding and removing questions
You can add new questions or subquestions using the Insert Question and Add Subquestion buttons below each question. The dashed line with an icon, when hovered over, turns into an “Insert Question” button, which inserts a question at the spot where the line is (in between two questions).
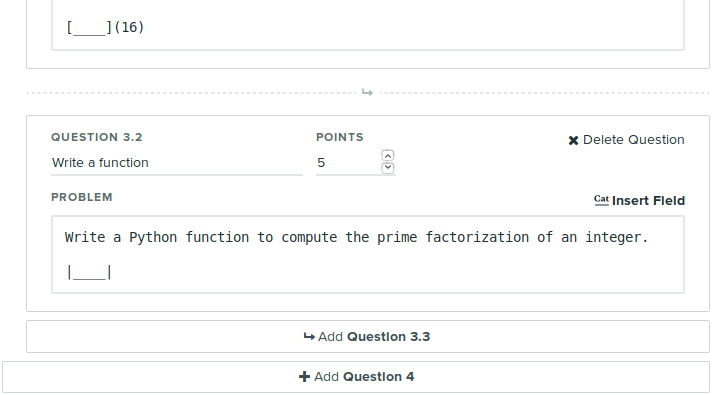
Adding a subquestion turns the question into a question group and adds a child question of the current question. Note that when you make a group of questions, the top-level question can only be used for description text, and students cannot submit any input fields within that question. i.e. If you have questions 1.1, 1.2, and 1.3, students can only submit answers to those, and not to Question 1, the parent of the group.
Finally, you can delete questions using the Delete Question button. Deleting all parts of a question group will revert that question group to a regular question (i.e. inputs will work again).
Hiding questions and responses
- If you’d like to, you can choose to hide an Online Assignment’s questions and students’ responses after the time limit expires or the due date passes (if no time limit is set). To do this, first, open your assignment and navigate to the Assignment Settings page from the left side panel.
- On your Assignment Settings page, under Questions and Student Work Visibility select “Show after grades are published.”
- Then click the Save button. Questions and students’ responses will now be hidden after the time limit expires or the due date passes. Students will regain access once you click Publish Grades.
Timed assignments
The optional Maximum Time Permitted feature lets you give students a set number of minutes to complete an Online Assignment from the moment they open it and see the questions. When students open an assignment with a time limit, they’re told how long they have to complete it and can then confirm that they’d like to begin. Students will then see a countdown timer on their screen as they complete the assignment. They can hide the timer, if they don’t want to see it, and reveal again, if they change their mind. During the submission period, students can update their answers any number of times. The most recently submitted answer for each question at the end of the time limit will be saved for you to view and grade. Because students only have a finite amount of time to submit work, timed assignments reduce the risk of students cheating or working together to get the answers.
Extending time limits
- To give a student a time limit extension on all Online Assignments in a course, select the course and then Extensions in the left panel. To give a student a time limit extension on one specific Online Assignment, select the course, the assignment, and then Extensions. The rest of the steps are the same for adding assignment-level and course-level extensions. Note that assignment-level extensions override any course-level extensions for the same student.
- Select Add an extension at the bottom right. A dialog box will appear.
- In the dialog box, select the student’s name from the dropdown. Then, under Extension Type, select Maximum Time Permitted. Add your desired number of minutes or multiply the available time by a set amount.
- When you’re finished, click Add Extension.
Submission Interface
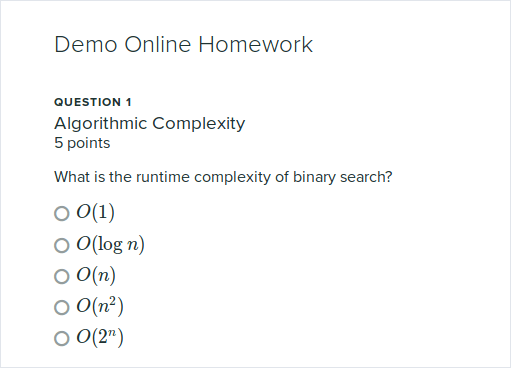
Once you’ve created the assignment, your students will be able to log in and enter their responses within the submission period. Students can use LaTeX in their responses to free response questions, and they can upload files of any type to file upload questions. As students complete each question, they’ll see a progress indicator telling them how many questions they’ve answered and how many questions they have left.
For Students: Completing an Online Assignment
The way students save or submit answers is slightly different based on whether or not the assignment has a time limit:
- In timed assignments, students’ answers will be autosaved as they enter them. They will not have a button to submit each one. Students will also see a countdown timer (which can be hidden) in the top right corner of their screen.
- In non-timed assignments, students will need to click the Submit Answer button as they finish each question. They’ll see a timestamp next to each answer they submit. Along the top of their screen, they can also track how many questions they’ve answered or started but haven’t submitted. Any answers they haven’t submitted will have an asterisk next to them in their assignment.
During the allotted time (if you set a time limit) and submission period, students can submit or update their answers as many times as they need to. You will only see students’ final answers for each question.
When students log in, they will see a link on their course dashboard to submit an online assignment. If they have already submitted, the link will take them to their submission, and there will be a “Resubmit” button that they can use to resubmit as many times as they’d like before the deadline or time limit expiration.
You can preview what the student submission interface will look like by going to the assignment’s Manage Submissions page and clicking New Submission. Note that this interface will automatically show the instructor whether the answer was correct or incorrect, but students will not see this unless you’ve published grades.
Submitting work for students
Instructors and TAs can submit work to an online assignment on behalf of students at any point, regardless of any set due dates or time limits.
- Open your assignment. Click the left side panel to expand it (if it isn’t already) and select Manage Submissions. This will take you to a list of submissions that have been made to this assignment so far.
- Click the New Submission button at the bottom of the screen.
- On the submission page, type or select the student’s name from the dropdown under the assignment title.
- Enter or select the responses your student has given you. Upload any of their documents to the appropriate Upload File question. Click the Submit Answer button as you complete each question. If your student had existing responses that you did not touch, those will be preserved.
- When you’re finished, click the View Submission button to see the work you submitted for your student.
Grading
Student submissions for multiple choice, select all, and short answer questions will be graded automatically. Short answer questions require an exact match to be marked correct. You can enable options for making the matching case-insensitive and to remove leading/trailing whitespaces on the assignment’s Settings page. If there are multiple input fields in one question, students must answer all of them correctly to receive any credit.
If there are any free response or file upload questions or fields, you can grade those manually from the assignment’s Grade Submissions page.
Note that students won’t see their feedback and scores until you publish grades. If you intend for students to see their results for auto-graded questions immediately, you should publish grades from the Review Grades page when you are finished creating the assignment. Note that students can resubmit and update their answers as many times as they’d like before the due date or time limit expiration, and only the scores for their most recent submission for each question will be shown.
If you’d like students to see the correct answers for each auto-graded question after the due date has passed (even if they did not get the correct answer), you can check the Show answers after due date box on the assignment’s Settings page.
Editing an assignment currently leaves any grading on existing submissions alone. To delete a student’s submission, check their score, or see when they started an assignment or last updated their latest submission, head to your Manage Submissions page. If you need scores for auto-graded questions recomputed, you’ll find a Regrade All Submissions button on the assignment’s Manage Submissions page as well.
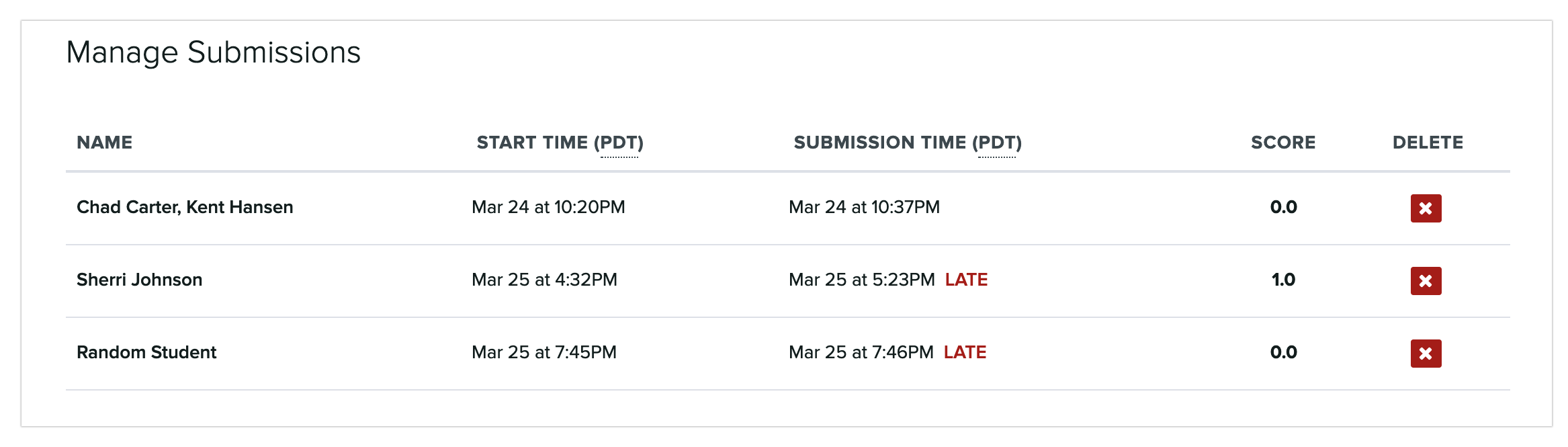
Creating the Assignment Outline is the first step in the assignment creation workflow. To get started, you will need to upload a blank version of your assignment to Gradescope when you’re creating your assignment. Note that students will be able to view and download this blank template from Gradescope if you’ve allowed students to upload their own work and enabled Template Visibility via your Assignment Settings. For instructor-uploaded assignments, students will never see the template file or any other part of the assignment until grading is complete and you click Publish Grades.
Creating a fixed-length outline
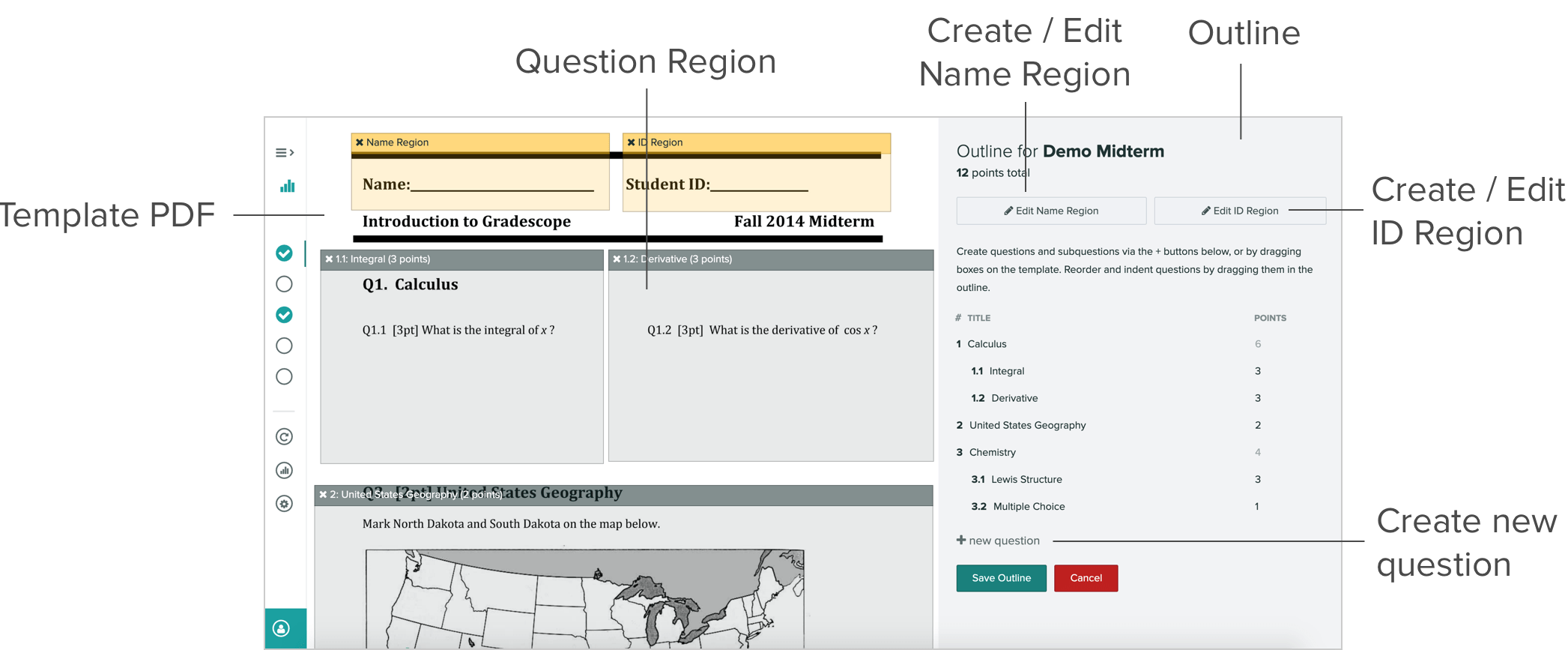
You will see the Template PDF on the left and an empty outline on the right. To start creating an outline click + new question to begin adding questions. You can title your questions and add point values. As you build the outline, a total point tally for the assignment will appear at the top of the page.

In addition, you can create subquestions by clicking the teal “add subquestion” icon (to the right of the red “x” delete icon), or by dragging a question into another one. You can also drag a subquestion outward to turn it into a question.
You can always remove a question, a subquestion, or a group of subquestions by clicking the red “x” delete icon next to each of these items. You may also replace the template PDF at any time by going to Settings in the left sidebar. Replacing the template will preserve the outline, any region boxes, and any grading you’ve already done for that assignment.
If you’d like to create extra credit questions, simply set the point value for these questions to be 0 on this page. You’ll then be able to disable the score ceiling during grading and award students points above 0 during grading. If you’d like more information on how to set up outlines that account for extra credit questions, assignment-wide point adjustments, and/or scoring schemes where students answer ‘x out of y’ questions or have their lowest scores dropped, please send us an email.
If your outline is for a student-submitted, variable-length assignment, then you are done once you list all of your questions/subquestions and assign point values. When your students upload an assignment, they will mark the location of each question on their submissions (Submitting an Assignment). If your outline is for a fixed-length assignment, you will need to set name and question regions on your template.
Name Region and ID Region
When creating outlines for fixed-length assignments, you can set the regions where students will write their names and student IDs. Creating either a name region or an ID region is necessary for the Managing Submissions step of assigning names to submissions. Having both is optional, but providing both a name and ID region can help increase the number of students that are automatically matched to submissions.
Click the Select Name Region button to create a name region which covers the area of the template where students will write their full names. If you’ve already selected the region, the button will say Edit Name Region. You can do the same for student IDs by clicking Create ID Region. For greater submission matching accuracy, make sure your name and ID regions do not overlap. Just like manipulating a question box, you can drag and resize the name and ID boxes over the desired area of the PDF.
Question Regions
For fixed-length assignments, you will also need to specify the areas where students will write their answers. You can do this by resizing and dragging question boxes on your Template PDF. You can also create new questions and subquestions by clicking and dragging on the PDF. Note that if you ever replace the template PDF (from the assignment’s Settings page), all of your question regions will be preserved.
When grading an assignment, the viewer will automatically zoom to the region you designated. It’s generally helpful to create regions that are slightly larger than the actual area you expect students to use.
Labeled Printouts (Beta)
Currently in beta for instructor-uploaded Homework/Problem Set and Exam/Quiz assignments, the Create Printouts button on the Manage Scans page allows you to generate a single PDF file containing labeled copies of your Template file. You can download and distribute the labeled printouts to give each student a copy of the assignment with a unique label on each page. Students will then complete their work on those labeled pages. When you scan in students’ submissions, Gradescope will use the labels to automatically group the pages of each student’s submission together, no matter the order they were scanned or uploaded in. For step-by-step instructions on this feature, see “Creating Labeled Printouts” on the Managing Scans help page. To have this feature added to your courses, please contact help@gradescope.com.
Manage Scans is only part of the workflow for instructor-submitted assignments. For student-submitted assignments, this page will not appear in the assignment workflow.
Uploading Scans & Creating Submissions
You can download the two batches used in this video: first and second.
Creating Labeled Printouts (Beta)
Currently in beta for instructor-uploaded Homework/Problem Set and Exam/Quiz assignments, the Create Printouts feature on the Manage Scans page allows you to generate a PDF file containing labeled copies of your Template file. You can download and distribute the labeled printouts to give each student a copy of the assignment with a unique label on each page. Students will then complete their work on those labeled pages. When you scan in students’ submissions, Gradescope will use the labels to automatically group the pages of each student’s submission together, no matter the order they were scanned or uploaded in. To have this feature added to your courses, please contact help@gradescope.com. Then, check out the steps below.
- Click on the assignment that you’d like to create printouts for.
- Then, navigate to the Manage Scans page from your left side panel. If you are currently creating your Assignment Outline, once you click the Save Outline button, you’ll be taken to the Manage Scans page.
- On the Manage Scans page, click the Create Printouts button in the bottom right. A dialog box will appear containing an explanation of the feature and thumbnails of your template file.
- In the dialog box, next to Number of Submissions, indicate how many copies of the assignment you’d like to have included in the printout file. This should typically be the number of students in your course or the number of students who will be receiving a copy of the assignment.
-
When you’re ready, click the Create Printout button. Gradescope will then generate a single PDF file (or two PDFs if your printout is over 800 pages) containing labeled copies of your Template file. You can download, print, and distribute copies to students so they can complete their work on the labeled pages.
Note: The label will be placed in the top right corner of each page of the printout, so please make sure that your Assignment has no important text there, such as name or date fields.
Uploading
Once you have your PDFs ready to upload, click Select PDF Files on the Manage Scans page. Select your files, and they will begin uploading. You can also drag and drop submissions directly onto the Manage Scans page.
While you can upload a PDF for each student submission, we recommend uploading PDFs that contain multiple student submissions for faster processing.
Creating Submissions
Once the scans have been uploaded, we’ll process them and attempt to create submissions by matching the uploaded pages to the template PDF (which you uploaded when you first created the assignment). Note that, if the first page of your template file matches the first page of all students’ submissions, more of the submissions will be automatically and confidently split.
NOTE: To replace the Template PDF, navigate to the Settings for the Assignment.
If we’re confident, we will automatically split the scan into submissions, and you’ll see a message that submissions were created automatically. You can click Show to double check that everything was split correctly.

If we are not confident about the split, you’ll see a message that says “Ready to Create Submissions”.

If you see this message, click Show to view the pages of your PDF and review the proposed splitting of your scans.
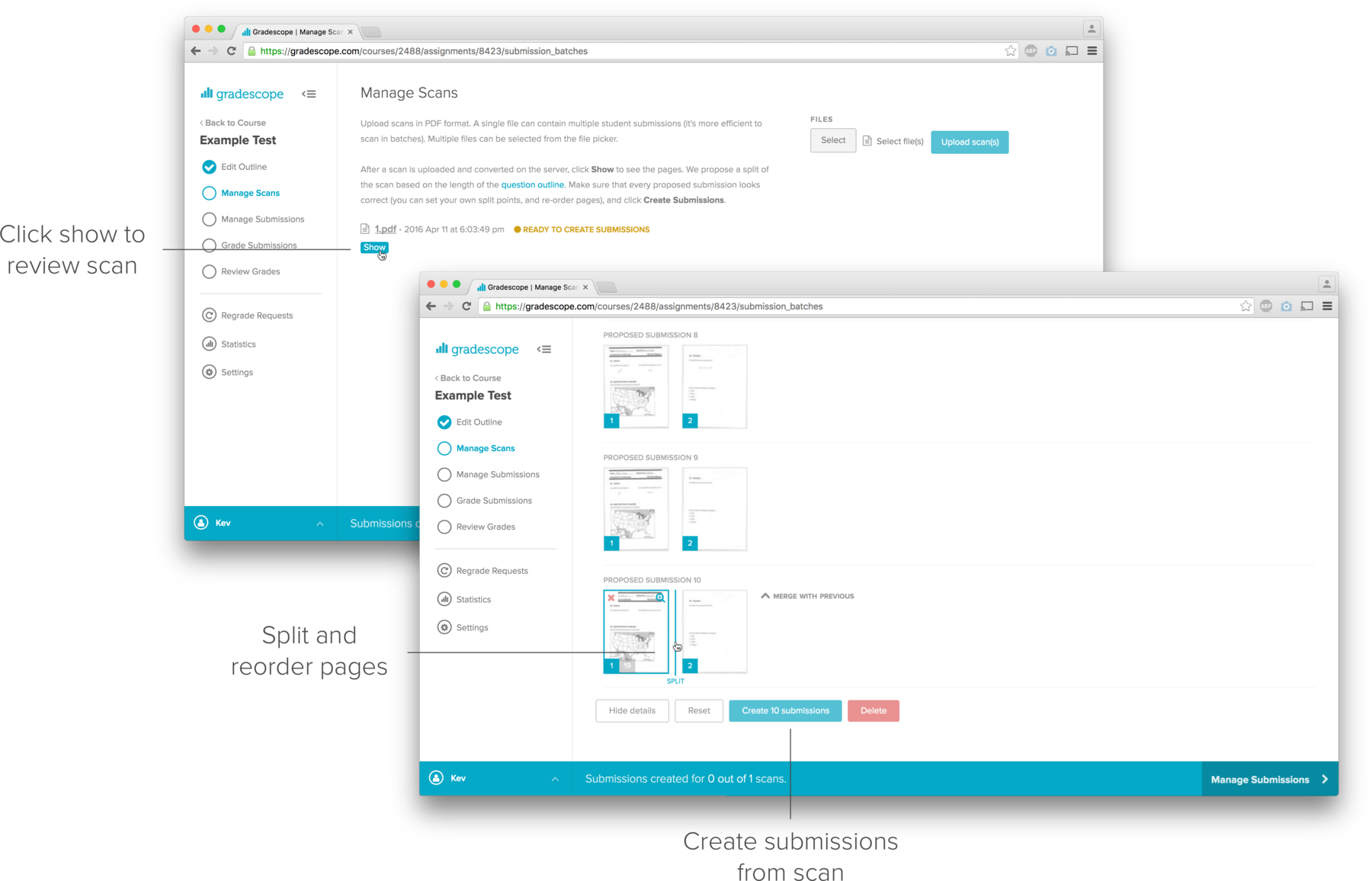
Reordering, splitting, and merging submissions
Be sure to review the recommended splitting to make sure your scans turn into correct submissions. An easy way to check this is to look at the first page of each submission to make sure that it matches the template. If a proposed submission has out of order pages or an extra page, you can drag and reorder pages, as well as set your own split points by hovering over the submission and clicking Split. You can also merge submissions together by clicking Merge With Previous.
Rotating submissions
If Gradescope automatically split your scans and you need to rotate a page, a submission, or all submissions in your batch, first, select the Undo Automatic Split button at the bottom of the page. If Gradescope did not auto-split your submissions, you will already be able to rotate pages. To rotate a single page in a submission, find the submission, hover over the thumbnail of the page in question, and click the circular arrow the appears in the bottom right of the thumbnail. Keep clicking until the page is oriented correctly. To rotate all pages in a submission, find the submission and click Rotate Submission to the right of it. Keep clicking until the submission is oriented correctly. To rotate all pages in all submissions, scroll to the bottom of the Manage Scans page and click the Rotate PDF button.
Once you have reviewed all the proposed submissions, you can confirm the proposals by clicking Create Submissions at the bottom of the page.
For instructor-submitted assignments, as soon as submissions are created on the Manage Scans page, we will automatically attempt to match each submission to a student in your roster, using the Name and ID regions that you set up in the Edit Outline step. While we can attempt to match with only one region, using both Name and ID regions will achieve the best results. For the best results, students’ names and IDs should exactly match the names and IDs on your roster and should be handwritten (not typed).
If you ever don’t want students’ names to appear in the grading interface, you can also choose to skip submission matching until grading is complete and label the name and ID regions on the Edit Outline page at a later time.
In the upper left corner of the Manage Submissions page, you can see the total number of submissions and the number of students in your roster who don’t have assigned submissions.

You can click on the “Unassigned” tab in the upper right corner to view any submissions that could not be confidently matched. For these submissions, click on Enter Student Name, type in the name or ID of the student (or just a few letters with auto-complete), hit Tab (rather than Enter) to select the user, and repeat until there are no more unassigned submissions.

Note that adjusting the location of the name or ID regions on the Edit Outline page will re-run the automatic matching on all submissions. Any manually matched submissions will not be overwritten. If you’d ever like to turn off automatic roster matching and match all students manually, you can do so at the top of the Manage Submissions page.
If you would like to replace or delete a specific student’s submission, click Show Details. Replacing a PDF will not delete any grading progress on that submission.
If you click on any student’s name from the Manage Submissions page, you can download their submission by clicking Download Original in the bottom action bar. You can also view the student’s submission history, and for variable-length student-uploaded assignments, you can re-select the pages that correspond to each question. Note that students can only reselect pages until grading begins on their submission, but instructors and TAs can reselect pages on a student’s submission at any time. If group submission is enabled, you can also add or delete group members from this page.
Submitting work for students
- Open your assignment. Click your left side panel to expand it (if it isn’t already) and select Manage Submissions. This will take you to a list of submissions that have been made to this assignment so far.
- Click the Upload Submission button (or the New Submission button for Online Assignments) at the bottom of the screen.
-
Follow the next step based on the type of assignment you’re submitting:
a. Homework, Exams, Bubble Sheets, and Programming Assignments: When the dialog box comes up, select your student’s name (optional for Programming Assignments). Then, choose their file or code repository and click the Submit or Upload button. If this is a variable-length PDF homework assignment or exam, select what page of the PDF the answer to each question appears on. Then, click Submit.
b. Online Assignments: When the student view of the assignment appears, select your student’s name from the dropdown at the top of your screen. Then, enter their responses or upload their files to the appropriate questions, making sure to click Submit Answer after each. If your student had existing responses that you did not touch, those will be preserved.
For fixed-template assignments, we recently added two new features:
- Answer Groups (for all question types): the ability to form and grade answer groups, instead of individual student answers.
- AI Assistance (for some question types): Gradescope AI automatically forms suggested answer groups for your review.
Answer Groups and AI Assistance are available with institutional site licenses and for individual courses subscribed to Gradescope Complete. If you have any questions about getting access in your course, please send us an email.
Setting Question Type
To get started, go to the Grade Submissions tab and click on a question. If you’d like to form answer groups for the question, click Form Answer Groups First. If you’d like to grade each submission individually (skip answer grouping), click Grade Individually. You can also save this setting for all other questions on the assignment by checking the “apply grading method to all other questions” box.
The first step in the Answer Groups workflow is selecting the type of question. Four question types are currently supported: Manually Grouped, Multiple Choice, Math Fill-in-the-blank, and Text Fill-in-the-blank.
Manually Grouped
This is suitable for all questions. Gradescope will simply find and group blank submissions for you. You can then manually form your own groups of answers.
Multiple Choice
Questions where students fill in bubbles or check squares. We do not currently support questions of circle-the-right-choice variety. There must be clear mark areas, and they must be clearly selected by the student (no half-filled bubbles). Students should use an ink pen to select the mark areas for maximum clarity.
Your uploaded assignment template must be completely blank; do not upload an answer key as your template. When drawing question region boxes on the assignment outline, make sure that each box only covers one question’s mark areas. The size of the question region boxes will not affect the AI’s accuracy.
Gradescope will show you the detected mark areas in blue. If the squares are not properly over the answer areas, you can click Edit Mark Regions to adjust them.
We recommend that the following types of marks are used:
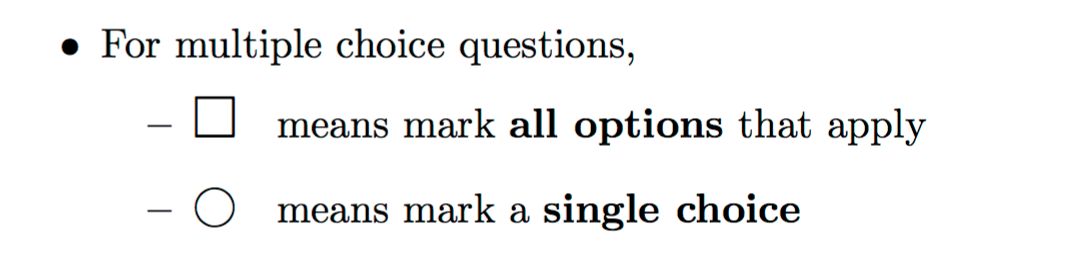
Please email us if you would like a suggested LaTeX template for formatting your multiple choice questions.
Math Fill-in-the-blank and Text Fill-in-the-blank
Gradescope AI is able to read student handwriting of English-language text and of math notation (including fractions, integral signs, etc.). The main constraint is for the student answer to be on just one line, which is most easily enforced by providing a clear box or underscored area in the assignment template, as in the two examples below. You can adjust the final answer area by clicking Final Answer Area from the question type selection page.

Once you select a question type, click on “Set Question Type”.
Reviewing Suggested Groups
If you selected Multiple Choice, Math Fill-in-the-blank, or Text Fill-in-the-blank as your question type, Gradescope AI will search through your students’ submissions and group them by content. Each group will contain a minimum of two answers. The next step in the Answer Groups workflow is reviewing the suggested groups. Note that, if you edit the question region in the assignment outline, unconfirmed groups will be deleted for that question in the course of re-processing. Confirmed groups will remain.
On the Review Groups page, you will see an image of one of the responses within the group, the group name, and how many student submissions are in that group. You can edit the group name or delete the group by hovering over the group with your mouse and clicking the Rename or Delete (and Ungroup Answers) buttons.
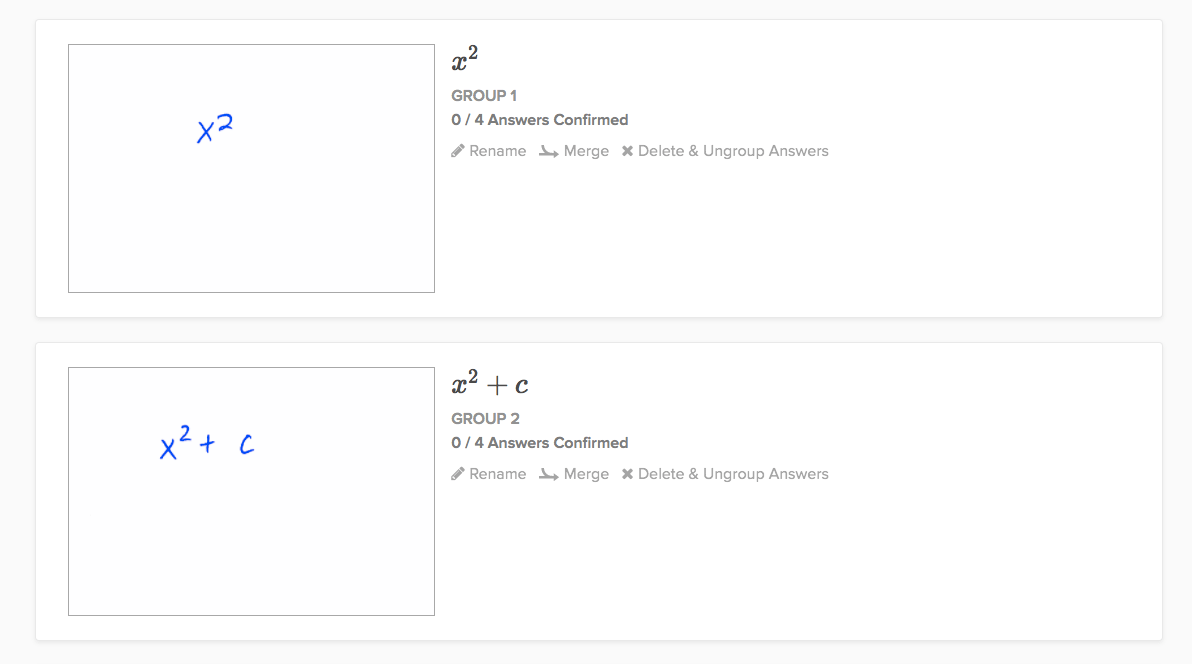
If there is a specific part of the question region that you would like to group the answers by, you can indicate the answer region by clicking Final Answer Area at the top of the page. Changing the final answer area will reprocess the submissions and update the groups.
Click on the image for your first group to review the answers in that group. If all of the answers within the group look the same, click Confirm & Review Next Group in the bottom action bar. If some answer does not belong in the group, click on it, or press the space bar while hovering over it. You can quickly navigate between answers by using the arrow keys on your keyboard.
If you find that two or more proposed groups have the same answer, you can click Merge to merge the groups. Select the groups you want to merge and then click Merge Selected in the bottom action bar.
Repeat this process until all groups have been reviewed. If you realize you made a mistake, you can go back and re-review a group by clicking View Groups in the bottom action bar, or by using the back button in your browser.
If you upload more submissions to the assignment at a later time, Gradescope AI will attempt to sort them into your existing answer groups, and you’ll need to re-confirm the groups.
Manually Grouping Ungrouped Answers
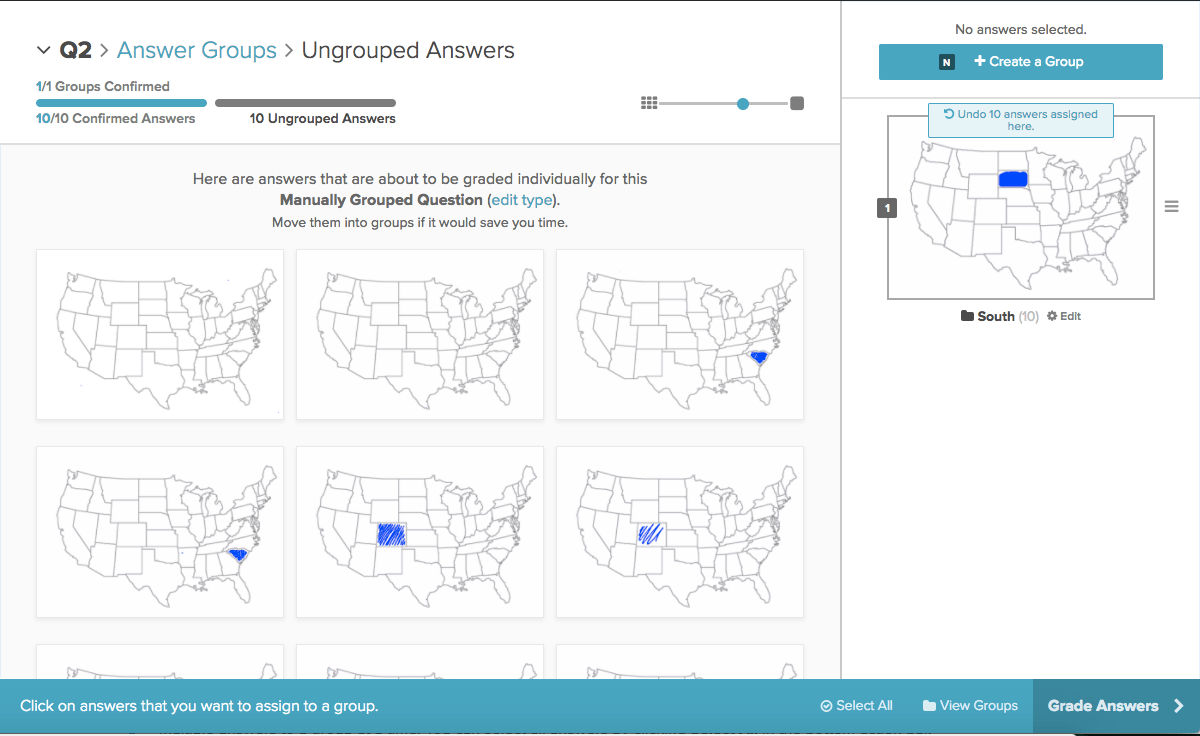
Once you’re done reviewing suggested groups, or if you selected “Manually Grouped” for your question type, you will be taken to the Ungrouped Answers page.
You will see the ungrouped answers on the left and a list of the groups (if any) on the right. You can create a new group at any time by clicking Create a Group in the upper right corner. Click on the Edit button below an existing group to delete the group, edit its title, or merge it with another group.
You can add ungrouped answers to a group by clicking and dragging, or by clicking on each answer and then clicking on the group. Note that you may add multiple answers to a group at a time. You can select all answers by clicking Select All in the bottom action bar.
You can also use keyboard shortcuts to speed up the process of manually grouping answers. Use the N key to create a new group. Use the arrow keys to jump between ungrouped answers. Use the space bar to select or deselect an answer. Use the number key on your keyboard that corresponds to the group number to assign the answer(s) to an existing group.
When you’re done grouping, click Grade Answers in the bottom action bar. Feel free to leave some answers ungrouped: you will grade ungrouped answers individually, after you have graded all of the groups.
Grading Groups
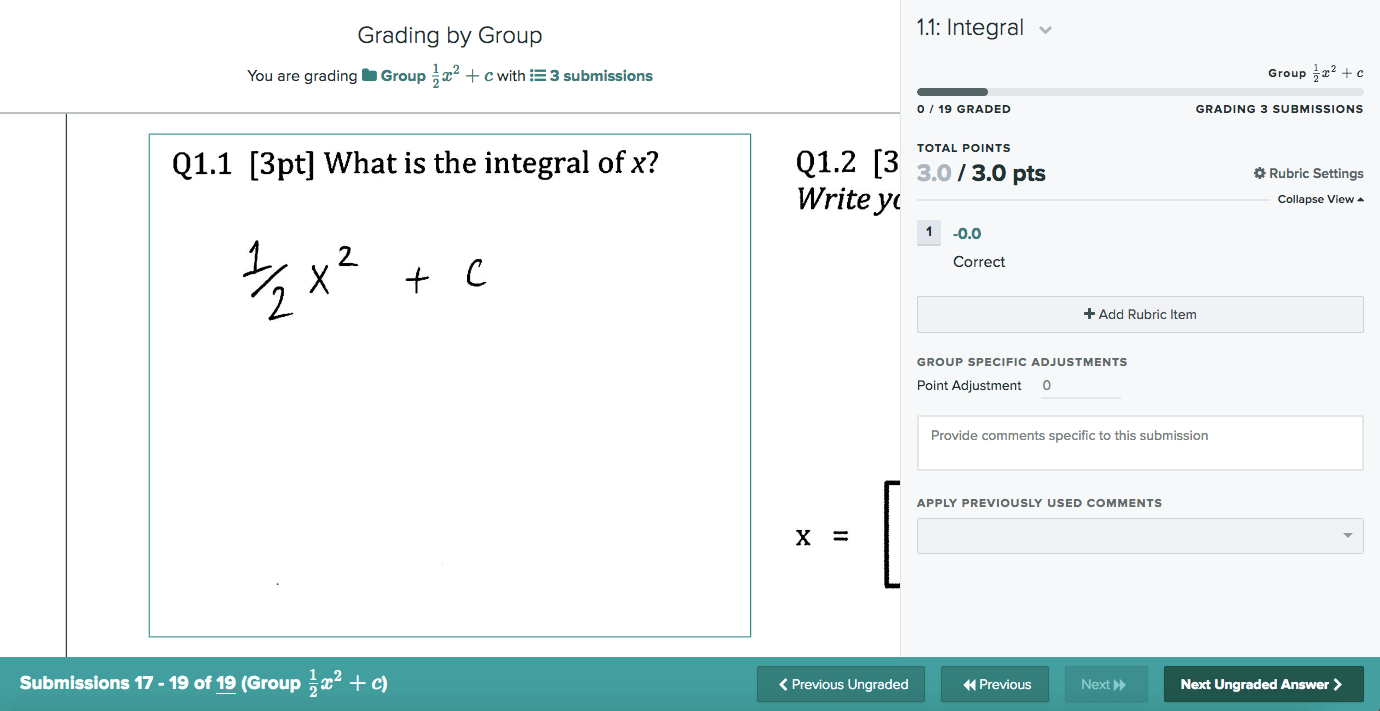
The grading interface for grading by group is very similar to the regular grading interface, which our Grading section explains below. In this section, we explain the differences that Group Grading introduces.
On the left side of the grading interface, you will see the name of your group, the number of submissions in that group, and one sample submission. On the right side of the grading interface, you’ll see the progress bar and your rubric.
If you would like to review all the answers in the group using the grouping interface, click on the group name underneath “Grading by Group” on the left.
To grade a group, simply select the appropriate rubric items and click “Next Ungraded” (or press ‘Z’ on your keyboard). You will be taken to your next group, or to the next ungrouped submission if all groups have been graded. Note that the progress bar will change to reflect the number of individual submissions that were just graded.
Note that any comments you make in the comment box below the rubric will automatically apply to all students in the group. However, the annotation tools should not be used when grading groups, since the annotation would only apply to the sample submission that appears for the group.
Grading Individual Submissions Within a Group
If you would like to find and grade a specific student’s submission in the group, click on the Submissions link next to the group name. Clicking on a submission from that table will take you to the regular grading page, where you can grade each submission individually, rather than as part of a group. If you want to jump back to grading by group, just click Grade the whole group instead in the upper left section of the page.
Note that if you formed groups, submissions are presented for grading in group order, largest group first, and sorted by time of submission within a group.
Applying Regrade Requests to a Group of Submissions
If your student submits a regrade request, you have the option of applying the regrade to just that individual student (the default), or to the entire group that the student’s submission was a part of.
If you would instead like to apply the regrade to the entire group of submissions, simply open the regrade request and then click Grade the whole group instead at the top of the page. Your changes apply to all submissions in that group, except for submissions that were graded individually.
AI-assisted Grading lets you grade fixed-template assignments even faster by grading groups of similar answers at once. You will review suggested groups - or form your own - using our grouping interface. Then, you will grade the resulting groups, using the same interface you would use to grade individual responses.
While we try to make your experience with AI-assisted Grading as smooth as possible, there are a few things that we recommend you do to help make your suggested answer groups the best they can be.
General Recommendations
Upload an entirely blank assignment template.
Please do not use a filled answer key as your template. The template is used as a negative to extract student ink from their submissions.
Make sure your template is identical to the one you distribute to students.
If you upload a version of the assignment that is different than what you distributed to your students, we will not be able to parse what your students wrote. If you find suggested answer groups that are completely unhelpful, it is likely that your template differs from the student submissions.
Leave some space between your questions, so that the region boxes on your outline don’t overlap.
If student handwriting from the previous question makes its way to the answer region for the following question, this may throw off groups.
Try to use just one answer area per question.
Increasing the number of answer areas (lines or boxes where students write their answers) can result in many permutations of answer groups. This makes reviewing these groups more difficult. It is usually better to separate complex questions out into subquestions on the outline instead.
Some additional tips for student-uploaded fixed-template assignments
If students are taking photos of handwritten work, converting them to a PDF, and uploading the PDF to Gradescope, tell your students to lay pages flat on a table and ideally use a scanning application. Students should also use good lighting (put the page against dark background, perhaps with flash on) and write in pen or using dark marks with a pencil. Note that the answer grouping features are not available for variable-length student-uploaded assignments.
Multiple Choice
We support multiple choice questions where students fill in bubbles or check squares. We do not currently support questions of circle-the-right-choice variety. There must be clear mark regions, and they must be clearly selected by the student (no half-filled bubbles). Pen marks are easier to parse than pencil marks, because they are usually darker.
After answer groups have been processed, Gradescope will show you the detected mark regions in blue. If the squares are not properly over the answer areas, you can click Edit Mark Regions to adjust them or to add and remove mark areas. Make sure that each mark area has a blue square over it.
If you are making an assignment in LaTeX we recommend following this code example.
Math Fill-In-the-Blank and Text Fill-In-the-Blank
Gradescope’s AI is able to read student handwriting of English-language text and of math notation (including fractions, integral signs, etc.). The main constraint is for the student answer to be on just one line, which is most easily enforced by providing a clear box or underscored area in the assignment template, as in the two examples below.

If you want to specify the exact part of your question that you want to group by, you can set a final answer area by clicking Final Answer Area when you are setting up answer groups or at the top of your answer groups. Note that currently, you can indicate multiple final answer areas for fill-in-the-blank text questions but only one final answer area for math questions.
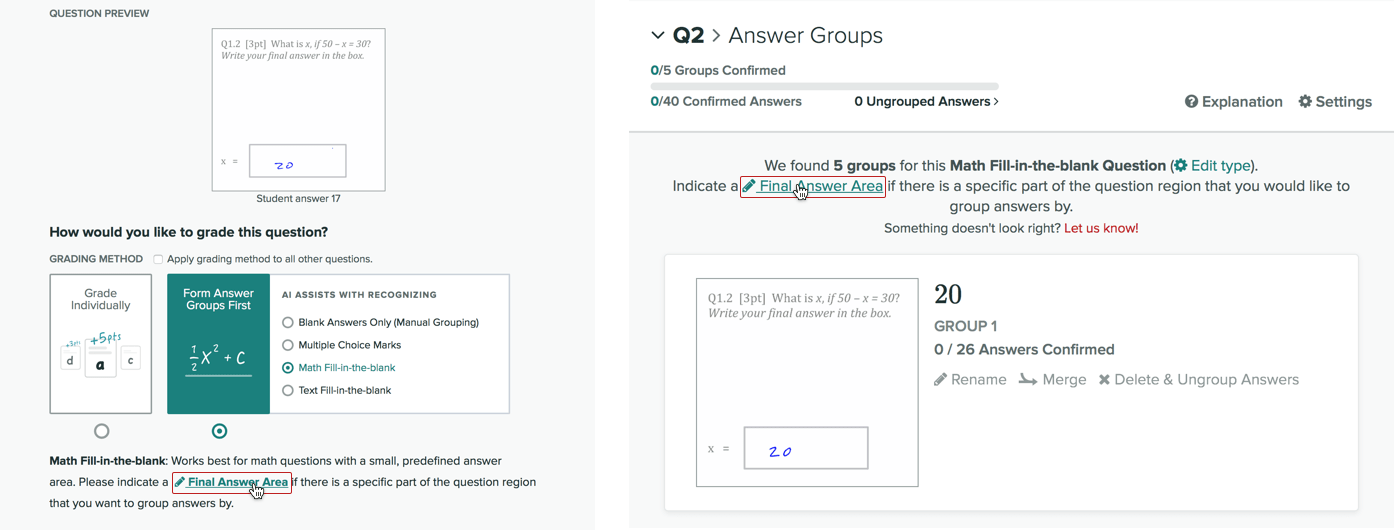
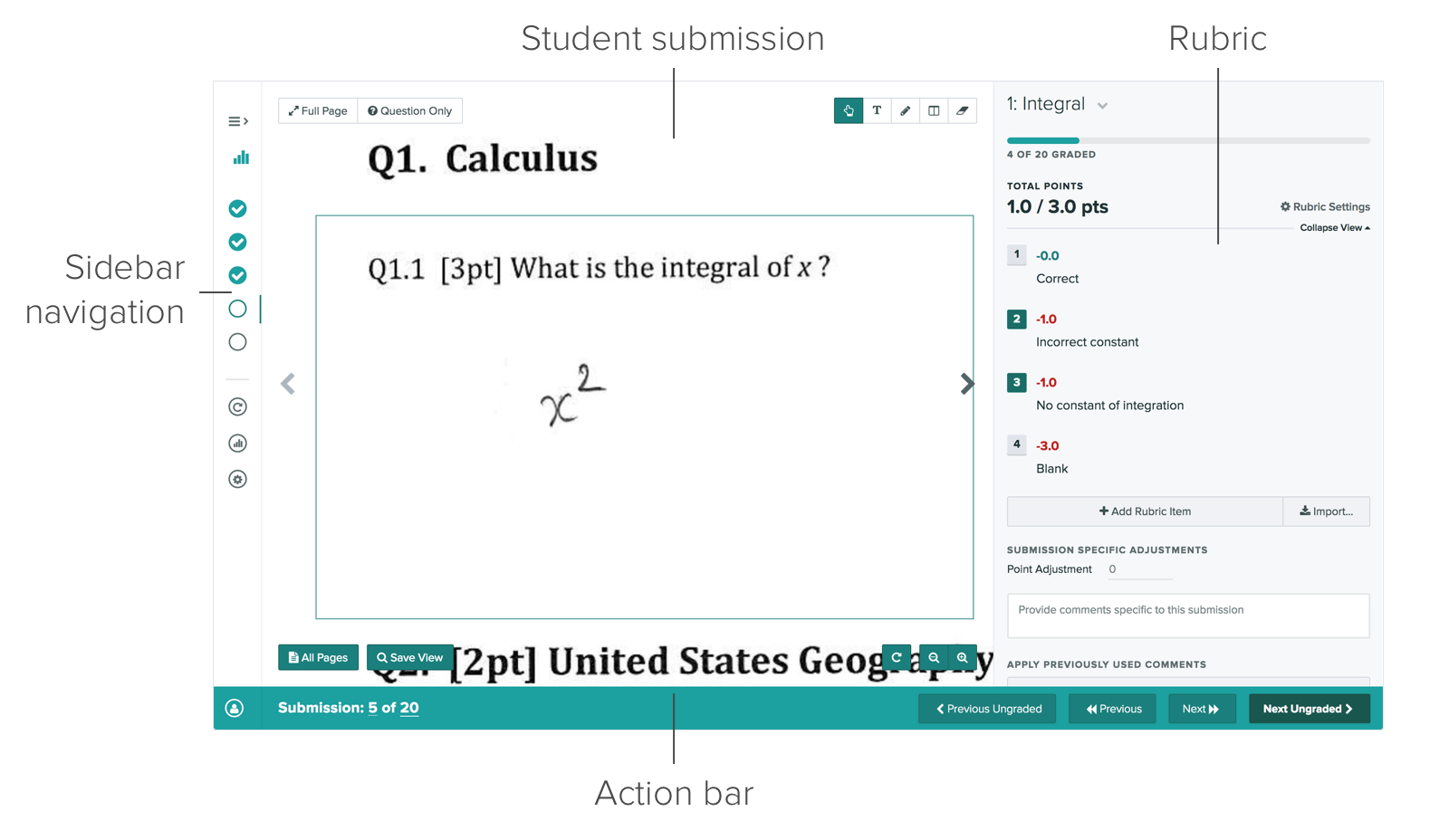
To begin grading, go to the Grade Submissions tab and click on the question that you would like to grade.
There are three core components to the grading page. They are the student submission area, the rubric, and the bottom action bar.
Grading a submission is as simple as clicking on a rubric item (the box with a number in it) or pressing the number on your keyboard corresponding to the rubric item. At least one rubric item must be applied for a question submission to be considered as graded. To move to another submission, click Next Ungraded to be taken to another student’s submission for the same question. Moving to the Next Ungraded submission avoids more than one person grading the same submission at the same time.
Rubric
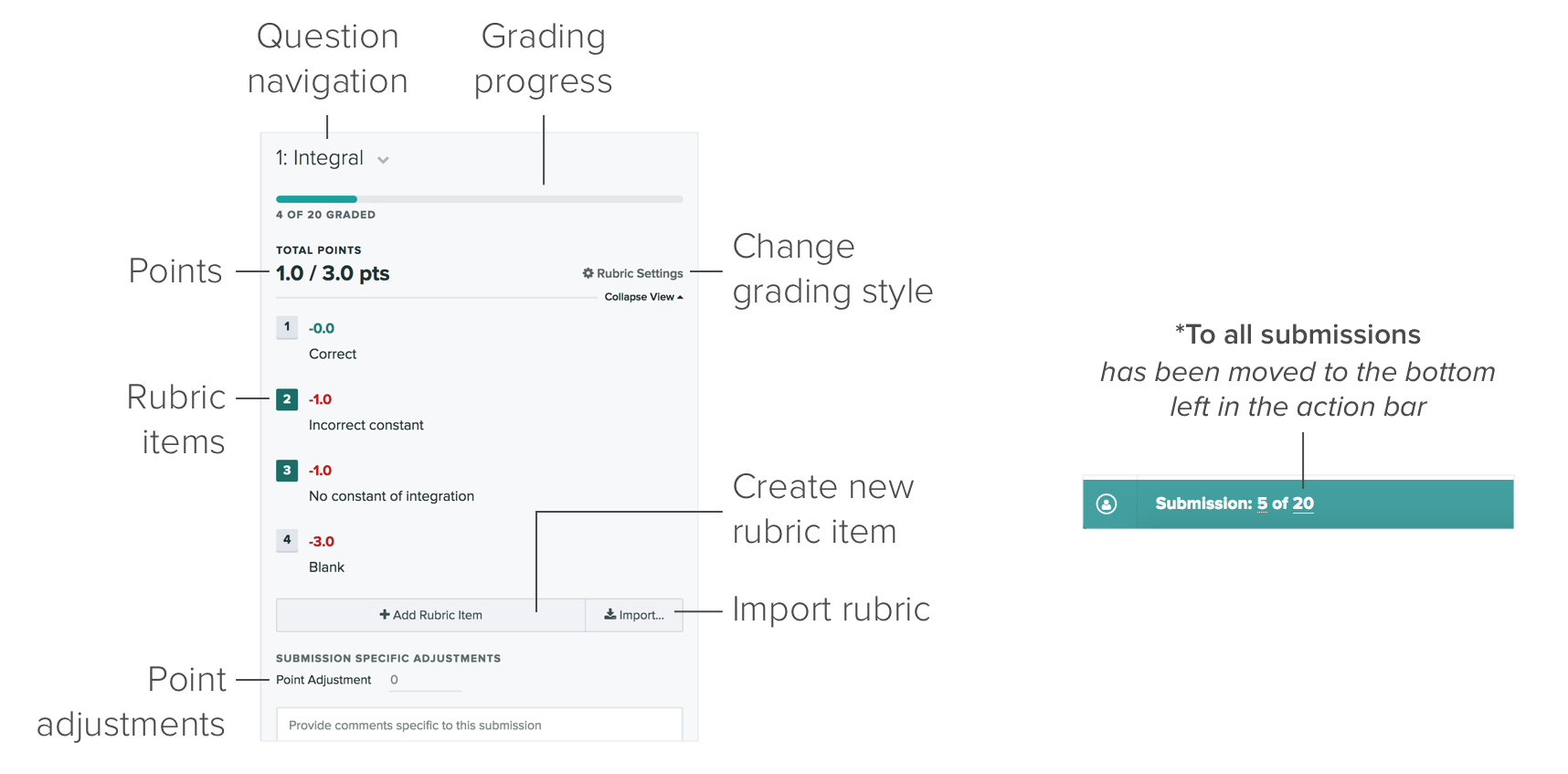
The rubric allows you to grade quickly and consistently, applying the same set of feedback to every submission. When you grade with Gradescope, you can change the rubric at any time. This means if you took off too many points or gave too many points for a particular rubric item, you can change it and Gradescope will automatically apply those changes to the other students who received the same mark.
You can rearrange the order of your rubric items at any time by clicking and dragging them, and you can select as many rubric items as you’d like for each submission. Use Shift + Enter to start a new line in your rubric item description. You can also collapse the rubric view to see more rubric items on the screen by clicking Collapse View.
By clicking on Rubric Settings, you will see that we support two different styles of grading. Positive Scoring means that rubric items default to adding points, starting from 0. On the other hand, with Negative Scoring (the default mode), rubric items default to subtracting points from the total points available for that question. If you want to have a rubric item that has the opposite effect of the default scoring style, you can change the sign before the point value from a minus (-) to a plus (+) or vice versa.
There are also options for a point ceiling to prevent scores greater than 100% and a point floor to prevent scores less than 0%. These are both enabled by default so that you don’t get scores out of the expected range, but you can disable them for extra credit questions, late penalties, or other situations where you don’t want the default behavior. You can set assignment-wide defaults for the scoring scheme and score bounds from the Settings page in the left sidebar.
Clicking on Import… will allow you to import rubric items and rubric settings from another question. On Gradescope Basic courses, importing is restricted to courses within the same term. With an institutional site license or on a Gradescope Complete course, you can import rubrics from any course in any term.
Rubric items are consistent for each question, which means that you can apply them to any number of submissions. However, sometimes you want to give local, individual feedback. You can do this with Submission Specific Adjustments which allow you to add or subtract points as well as provide specific comments to the submission. To create a line or paragraph break in your comment, use Shift + Enter.
If you would like to see which submissions a specific rubric item has been applied to, you can click on the magnifying glass icon next to the rubric item.
The question navigation menu (top left of the rubric) allows you to move to a different question. Click on the question title and a drop down menu of questions will appear, allowing you to jump to another part of the assessment.
Speeding up grading
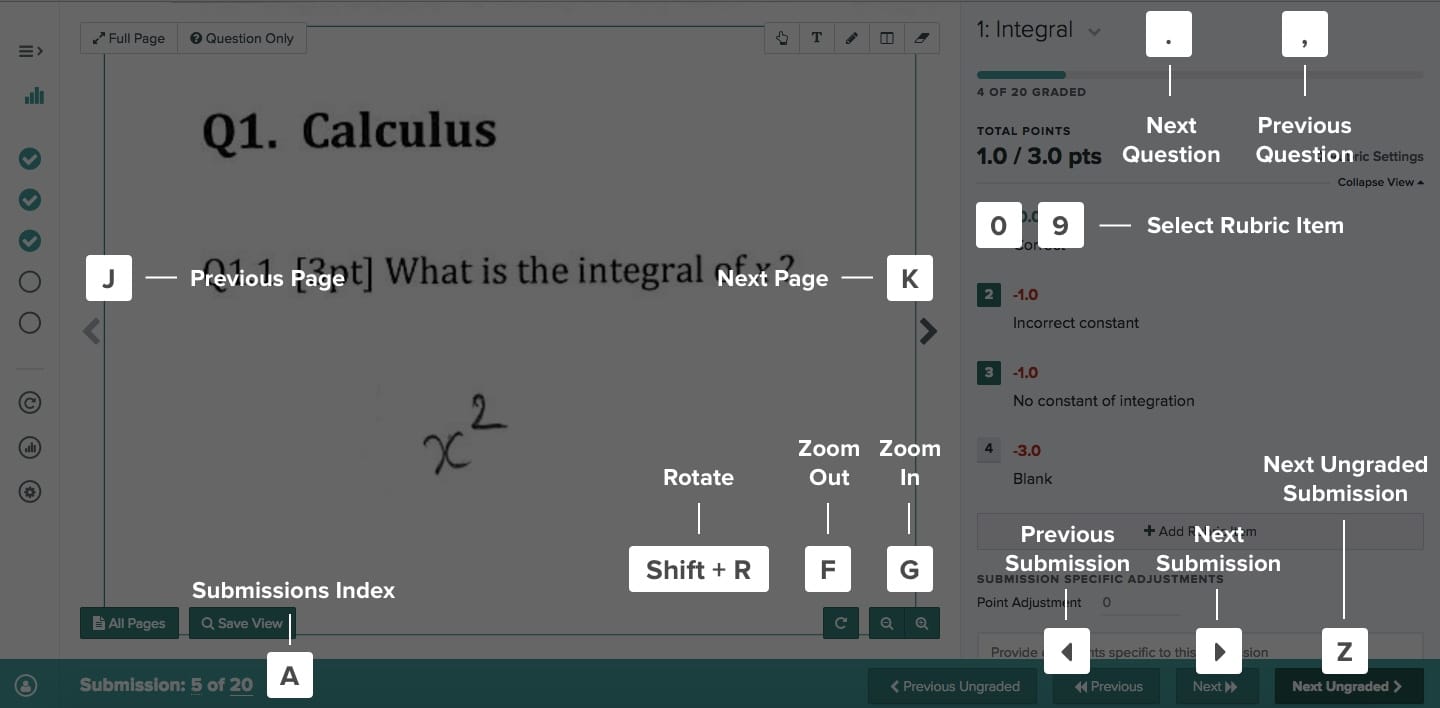
Once you understand the basics of interacting with Gradescope, you can speed up your workflow by using keyboard shortcuts.
- The numbers ‘1’-‘0’ map to the rubric items that you create for each question
- ‘z’ goes to Next Ungraded (the same question or subquestion on the next student’s submission that hasn’t been graded or isn’t currently being graded by anyone on the staff)
- Right arrow goes to Next (the same question or subquestion on the next student’s submission), and left arrow goes to Previous
- ‘g’ and ‘f’ zoom in and out of the student’s submission
- ‘shift+r’ rotates the student’s submission
- ‘,’ and ‘.’ go up and down the question outline for an individual student’s submission
- ‘j’ and ‘k’ go to the previous and next page of an individual student’s submission
- ‘a’ displays the list of all student submissions for a given question
To see these in action, check out the video below.
You can use LaTeX to add math symbols in rubric items, comments, text annotations, answer group names, and regrade requests and responses. For more details, check out our FAQ.
To go to the your last-viewed submission, you can use the back button in your browser. You may also open multiple tabs at once to grade multiple students’ submissions at the same time.
You can visit the Question Submissions Index by clicking on the total submission count, located in the lower left corner. You can also access this page using the “a” keyboard shortcut. This page lists all the submissions for the question that you are on. It displays information such as the grader, the score that was given, and whether a submission was graded. If you are looking for a particular student’s submission to a question, this is an easy way to find it. If your roster included a Section column, you can also click on a section number in this view to only show submissions from students in that section.
Rubric Item Groups
Rubric item groups give a wide variety of ways to structure your rubric while maintaining speed with keyboard shortcuts. You can batch similar rubric items together, provide more qualitative feedback on a sliding scale, easily grade multipart questions at once, and better communicate how points are awarded or taken off by providing more specific rubric items.
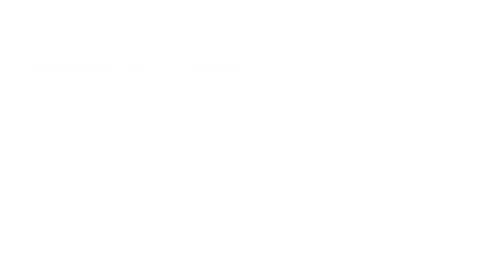
Rubric item groups are available with institutional site licenses and for individual courses subscribed to Gradescope Complete. If you have any questions about getting access in your course, please send us an email.
To create a rubric item group, click the “Create Group” button right next to “Add Rubric Item”. On smaller screens, click the additional actions button to reveal the action.

Once created, you can give a description for the group and create sub-items. You can also drag existing rubric items in and out of groups.
Mutually Exclusive Rubric Groups
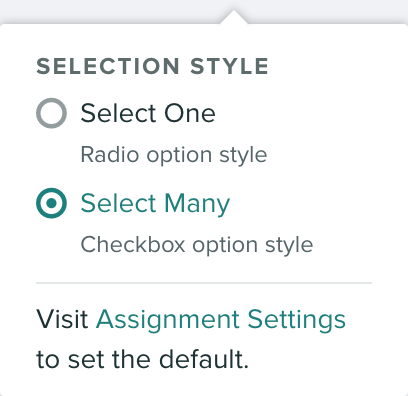
By default, graders can select multiple rubrics items within a group. However, if you want to limit selection to only one item, you can toggle the Selection Style from the settings menu to the right of the group name.
Interaction Tips
Use keyboard shortcuts! Rubric item groups are made with speed in mind and you can use keyboard shortcuts to expand and collapse groups. You can also use the escape key to get out of any group. Alternatively, if you wish to quickly jump to the next group, press the keyboard shortcut to open that group.
Example: Press “2” to open the group, press “Q” to apply the first rubric item, Press “3” to open the next group, etc..
Submission view
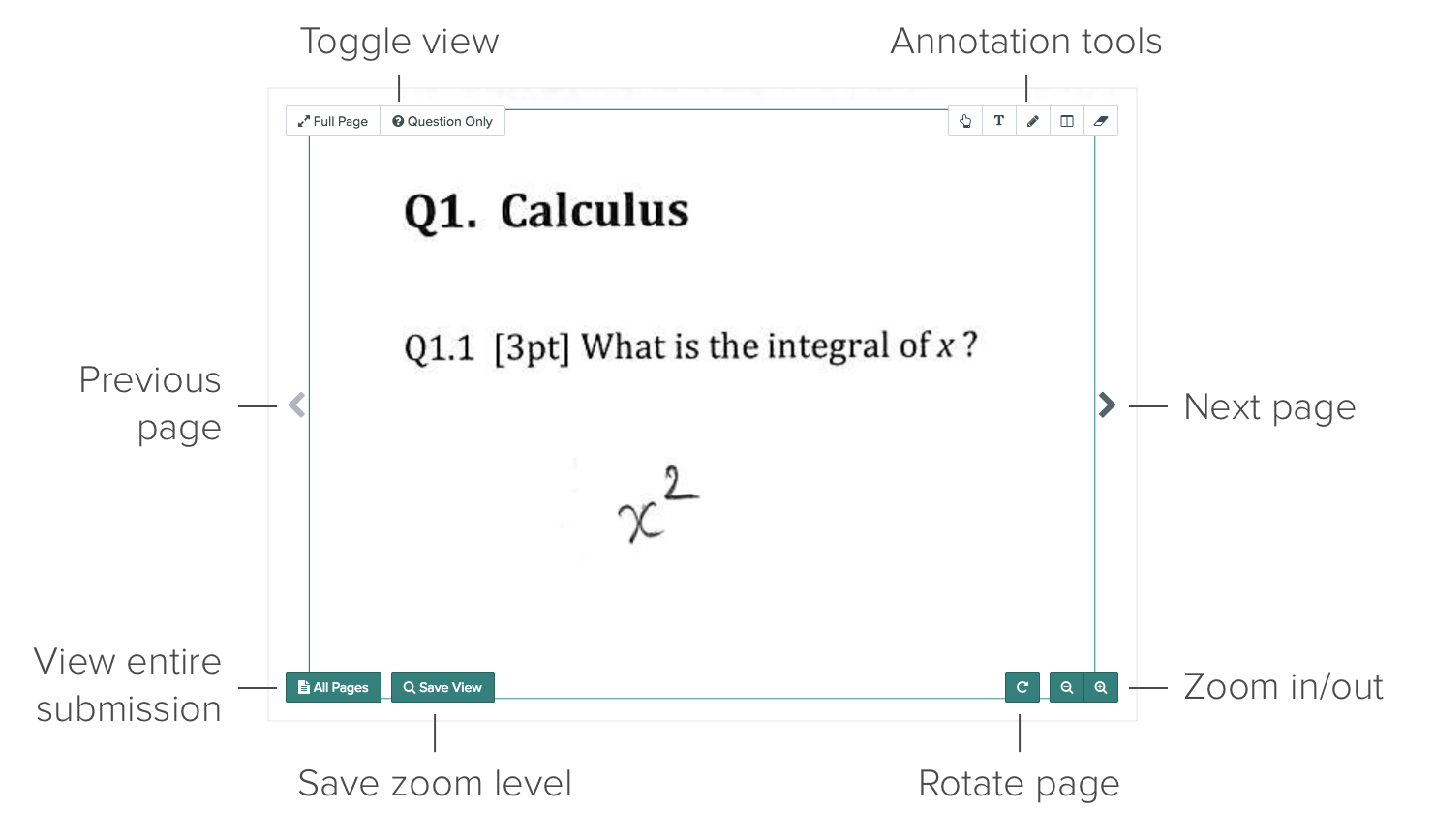
When you hover your mouse over the Submission View, more options appear that let you manipulate the submission.
In the top left, you can toggle between the full page view and the question only view. The question only view allows you to change your view to the region that you set up during the Edit Outline step. The Full Page view allows you to see the whole page of the submission.
If a student wrote their response on a different page than the location that you expected, you can use the View Next/Previous page arrows to navigate to other pages of the submission. You can also click All Pages (bottom left) to view all the pages of the submission and jump to another page. For variable-length assignments, any pages the student selected for that question will be highlighted.
Annotations & Advanced Navigation
In the top right are annotation tools to allow graders to mark on a student’s submission. Students can see these marks, which can help the student identify what part of the submission you want them to focus on.
Text annotations are only available with institutional site licenses and for individual courses subscribed to Gradescope Complete. If you have any questions about getting access in your course, please send us an email.
- The navigation tool allows you to click and drag to move around the submission.
- The text tool
allows you to type comments directly on the submission. After selecting it, click anywhere on the page to add text anchored to that spot. Or, to quickly add text from the navigation tool, just double-click on the page.
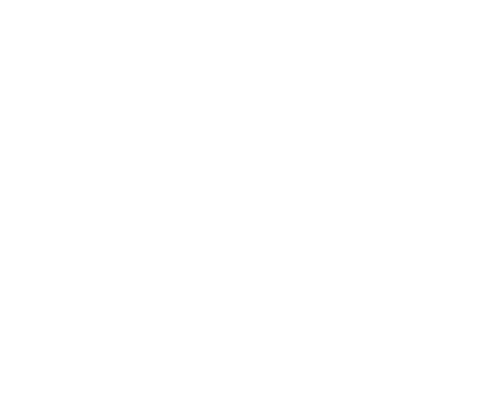
- The pencil tool allows you to mark freeform on the submission.
- The box tool allows you to draw boxes by clicking and dragging to create rectangles on top of the submission.
- The eraser tool allows you to click on any annotation to remove it.
There are also few ways to zoom.
- If you scroll over the submission you can zoom in/out
- You can click the plus (+) and minus (-) button in the bottom right while hovering over the submission.
- You can use the keyboard shortcuts f and g to zoom in/out
If you move the submission around or zoom in/out and want to save this view to be the default view for that question, you can click Save View.
NOTE: Saving the submission view only affects your default view of that question and will not affect other graders’ default view. If you wish to change the default view for all graders, edit the question’s region on the Edit Outline page.
Lastly, you can rotate the submission by clicking on the rotate button next to the zoom tools in the bottom right corner.
Once you are finished grading submissions, the Review Grades page gives you an overview of what was graded and allows you to publish grades, email students, and export evaluations & grades.
At the top of the page, you can see a histogram and some basic statistics that give you an overview of how your students did on the assignment. The “Time” column in the table below shows you the time when the student submitted to the assignment (for student-uploaded assignments) or when the instructor uploaded the student’s submission (for instructor-uploaded assignments). If your uploaded roster had separate columns for first and last names, you can alphabetize students by last name by using the Swap button at the top of the name column.
If you click on a student’s name, you can view that student’s graded exam. This is mostly the same view that the student will see once you publish grades, with the possible exception of hidden rubric items (see the section “Hide rubric items” below). To regrade a question, click on the question name and click Grade in the bottom action bar.
If you would like to download the student’s submissions, you can click on Download at the bottom of the page and select whether you would like to download the original or graded submission. If you download the graded submission, the rubric will appear on the first page of the downloaded PDF.
Downloading & Publishing Grades
Publish and notify students
In order for students to be able to see their grades via Gradescope, grades must be “Published”. You can do so by clicking Publish Grades. You can check whether or not grades have been published by looking at the top right indicator. It will say “Grades Published” in blue if grades are published, or “Grades Not Published” in grey if they are not. You can also unpublish grades by clicking on Unpublish Grades.
Publishing grades does allow students to see their graded work, but simply publishing grades won’t notify students. If you wish to send an email to the students who submitted work, you can notify them by clicking Compose Email to Students and filling out the form. Every time you compose an email, a new email notification will be sent out to all students who have submissions for the assignment. Students with no submission or with partially graded submissions will not be able to view their scores. By default, the email notification contains some basic assignment statistics, but you may choose to remove these if you’d like.
Once your grades are published, you can see which students have viewed their grades by looking at the “Viewed?” column on the Review Grades page. If the eye icon is green , the student has viewed his or her exam. Note that students will never be able to see the name of the person who graded their submission.
Hide rubric items
By default, all rubric items are shown to students. We believe this helps students learn from their mistakes and assures them that grading was fair and accurate.
However, in some cases it may be preferable to hide all or part of the rubric from students. You can change this from the Assignment Settings page. There are three options for hiding rubric items:
- Show all rubric items
- Hide all rubric items
- Show only applied rubric items. In this mode, students will see only the rubric items which were applied to their submission for negative-scoring style questions. However, for positive-scoring questions, students will still see unapplied items, so that they can understand why they didn’t receive full credit.
Note that no matter which option is selected, students will always see submission-specific comments and point adjustments. Also note that, as the instructor, you will always see all rubric items when you view a student’s submission, even if you’ve opted to show students only applied rubric items or to hide rubric items from students. You can see the students’ view of the rubric by exporting submissions (click Export Submissions in the bottom action bar).
Exporting grades to your computer
From the Review Grades page, all data can be downloaded from Gradescope in CSV and Excel formats.
Gradescope offers three types of downloads:
- Download Grades is a traditional list of Names, Submission Times, Total Scores,
and Question Scores. For student-uploaded assignments, you’ll also see a “Lateness” column (in
HH:MM:SSformat). For students who submit before the due date, “Lateness” will be recorded as00:00:00in the spreadsheet. - Export Evaluations is a more detailed report of students’ scores for each question, showing which rubric items were applied to each student.
- Export Submissions lets you download all of your students’ graded assignments in PDF format. The rubric will appear as the first page of the PDF, and any annotations you made directly on the submissions will be visible. This option is useful if you would like to return graded exams in person rather than digitally.
Exporting grades to an LMS
(These instructions are for Canvas, but they apply to Blackboard, Brightspace, Sakai, and Moodle as well.) If your school has Canvas integration enabled, you can easily export your grades from Gradescope to Canvas. Note that an assignment must be published on Canvas in order to post grades.
To export grades to Canvas, click the Post Grades to Canvas button in the bottom action bar. In the dialog, double check that the correct Gradescope course and assignment are linked to the correct Canvas course and assignment. If everything looks good, click Post Grades.
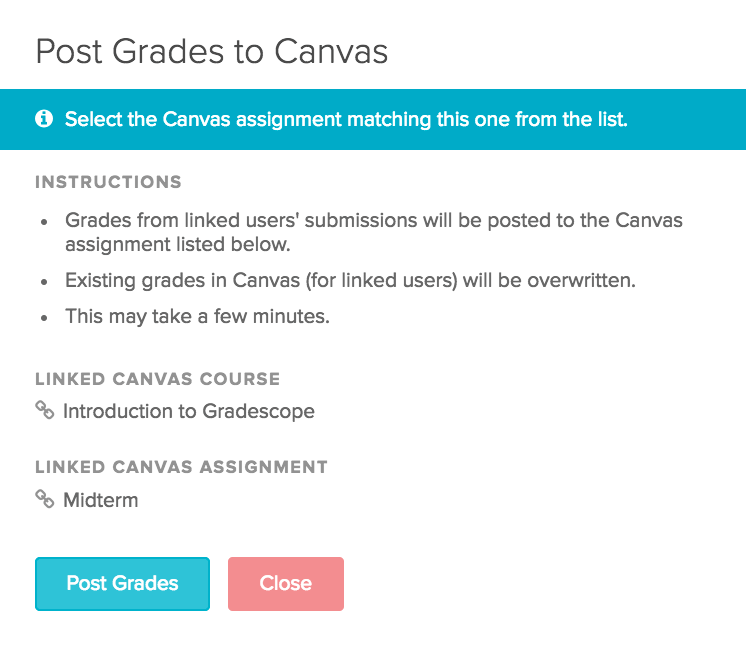
Once the export is complete, click Close. Student grades will appear in your Canvas course. Note that only students who have a teal icon in the “Linked” column on the Review Grades page will have their grades sent to Canvas. Nothing will happen with accounts that are not linked. If the icon is gray for any student(s), go to your Roster page and click the Sync Canvas Roster button.
If you regrade any question or update any student’s grade, you will need to click the Post Grades to Canvas button again to re-export your grades.
Regrade requests allow students to submit short statements about why they think their work should be given another look.
Regrade requests are enabled by default for all published assignments. To disable regrade requests, go to the Regrade Requests page in the left sidebar, click Regrade Request Settings, and uncheck the “Regrade requests enabled” box. From this modal, you can also set the start and end date for when regrade requests will be accepted. If you don’t set start and end dates, regrade requests will be accepted for the assignment until you manually disable them.
By default, when students submit a regrade request, the grader who last graded the submission will receive an email detailing the request and how to view it. You can change your regrade request email notification preferences from your account settings or from the assignment’s Regrade Requests page. Note that these settings will apply to all courses and assignments on your account.
All instructors, TAs, and readers can view all regrade requests under the Regrade Requests page.
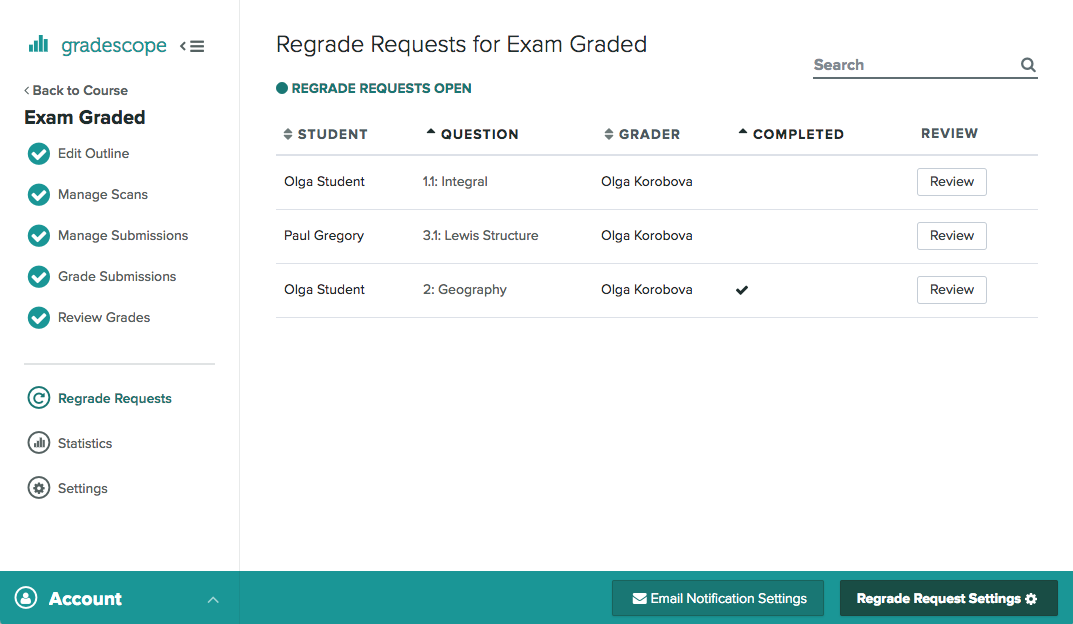
Clicking Review will take you to the student’s submission, where you can read the student’s request.
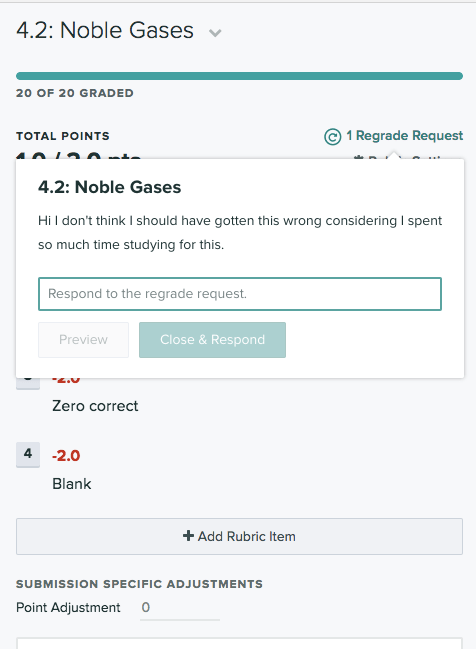
You can make changes to the grading by clicking other rubric items or by applying point adjustments. You can also modify rubric items which will change how all other students are graded, as it would during the grading process. If you just want to give a specific change to the student, use point adjustments.
To close the regrade request, type a reply to the student and click Close & Respond. The student will receive an email detailing your response and can view their adjusted grade on Gradescope. Students also have a page on their accounts where they can see the status of all the regrade requests they’ve submitted for your course. Note that students will never see the name of the instructor or TA who replies to their request. If a student has any further concerns, they can open a new regrade request.
Finally, you can view the complete conversation thread about a specific regrade request by viewing the student’s submission (accessible from either the Manage Submissions or Review Grades page) and selecting a question. The submission view will also show an “IR” badge next to any question that has a regrade request pending review and an “R” badge next to any question with a resolved regrade request.
Assignment Statistics
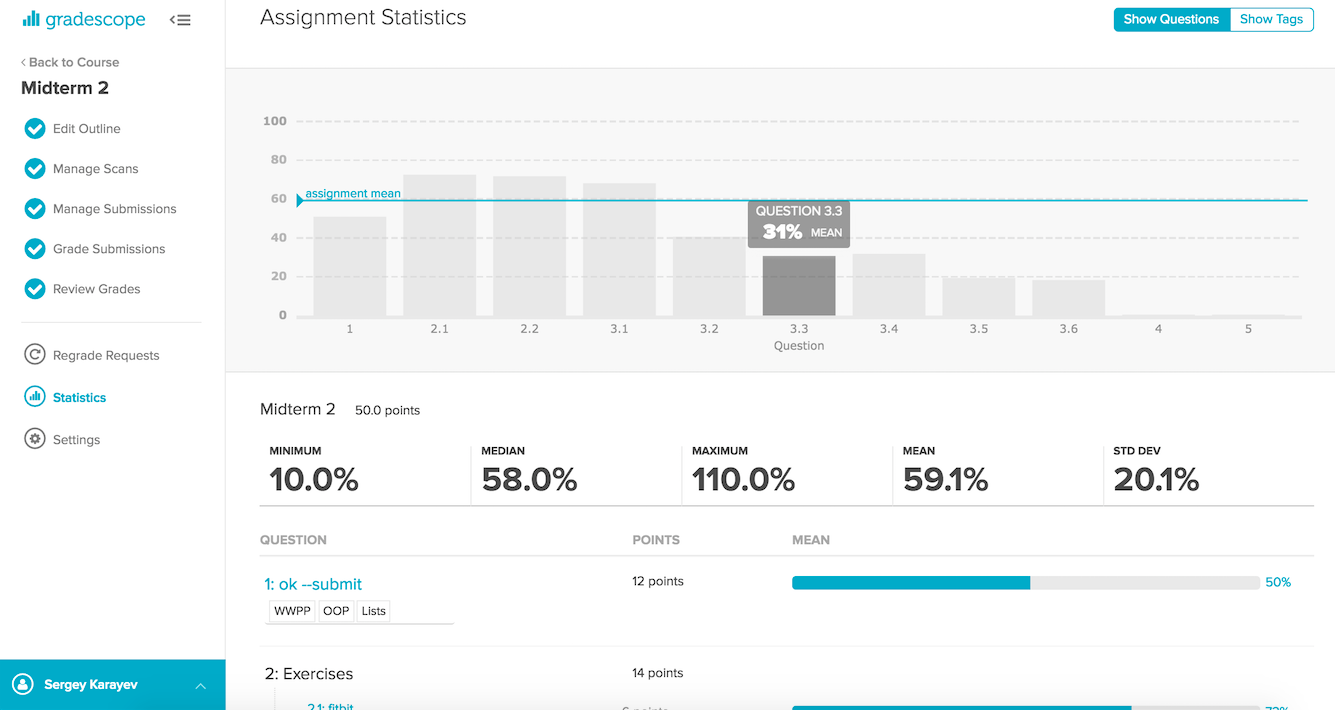
The Statistics page allows instructors to gain further insights into what their students have learned. Only students with uploaded submissions will be counted towards the assignment statistics.
The default view showcases the averages from each question. Clicking a question’s bar within the chart will focus on it, updating the stats under the chart.
You can also tag each question with concepts. By clicking “Show Tags”, you can then switch into Tag View to see the breakdown of points by tag. Delete any tag by clicking on the line next to the tag and clicking backspace/delete on your keyboard.
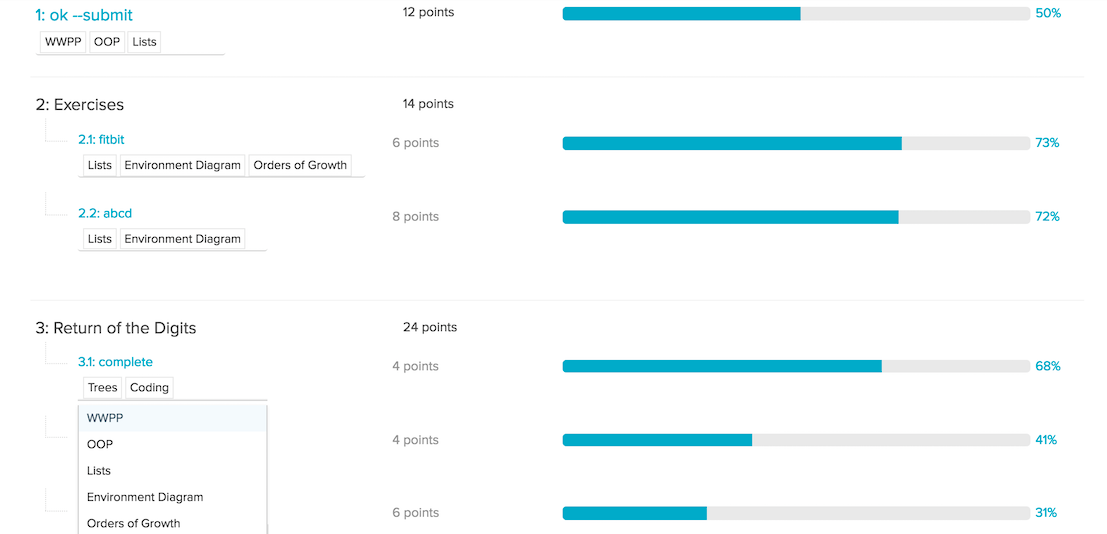
Question Statistics
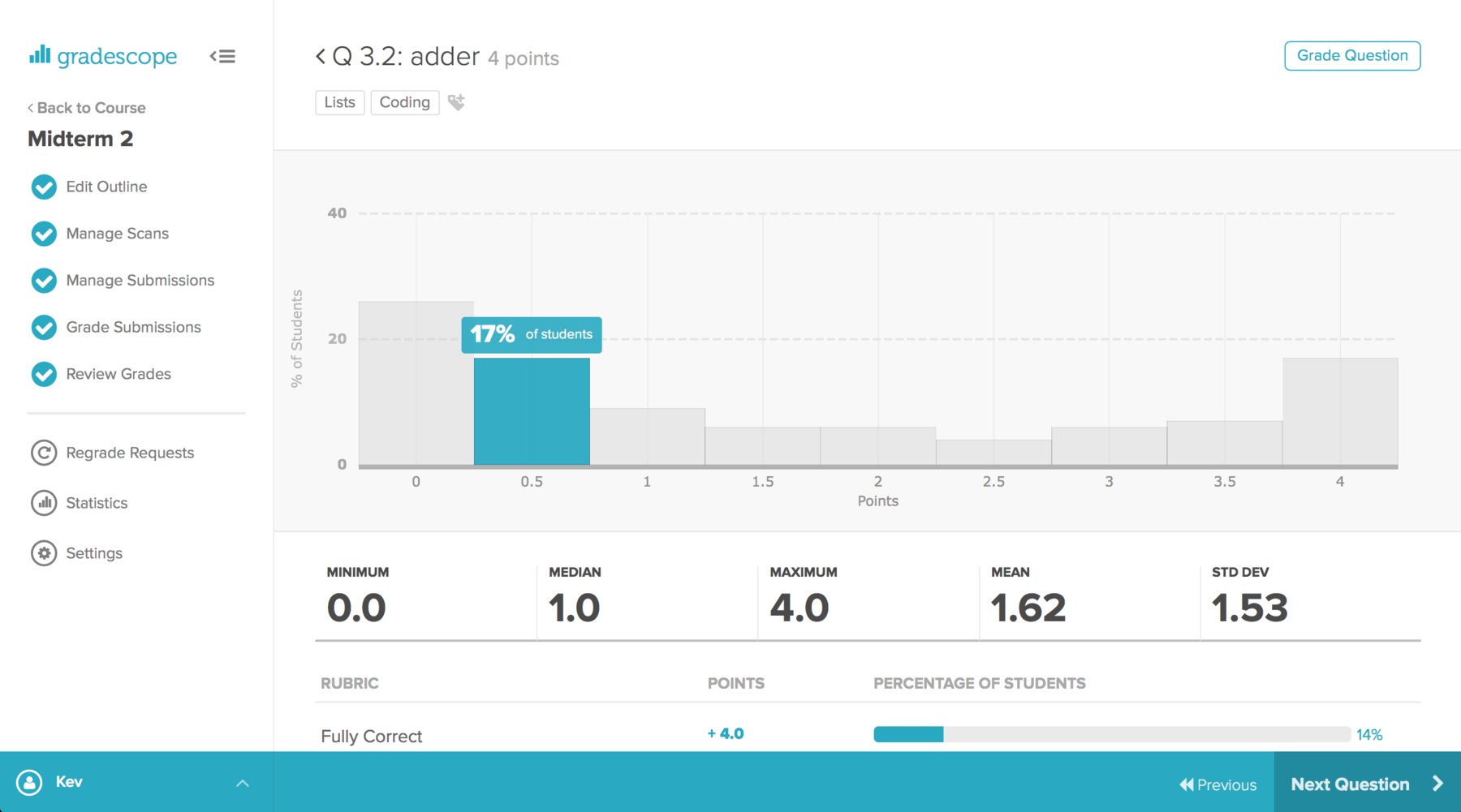
If you click a question in the table below the chart, you can see that question’s statistics, showing you how often each rubric item was applied. This allows you to pinpoint particular difficulties or concepts that students struggled with.
NOTE: We would love to hear from you about how we can meet your data analysis needs. If you have feedback, please send us an email.
Code Similarity is a tool to help determine how similar students’ code is. It does not automatically detect plagiarism but rather shows you how similar two programs are to one another.
Code Similarity is available with institutional site licenses and for individual courses subscribed to Gradescope Complete.
To get started using Code Similarity, you will need a programming assignment. You will find a step called “Review Similarity” underneath Statistics and above Settings.
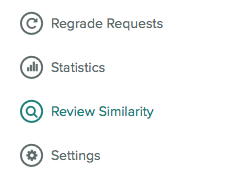
On that page, you’ll be asked to choose a programming language. This will compare student submissions across those file types and ignore the rest. You also have the ability to upload starter code (or template files) at this time so that similarity matches will ignore student code that matches those files.
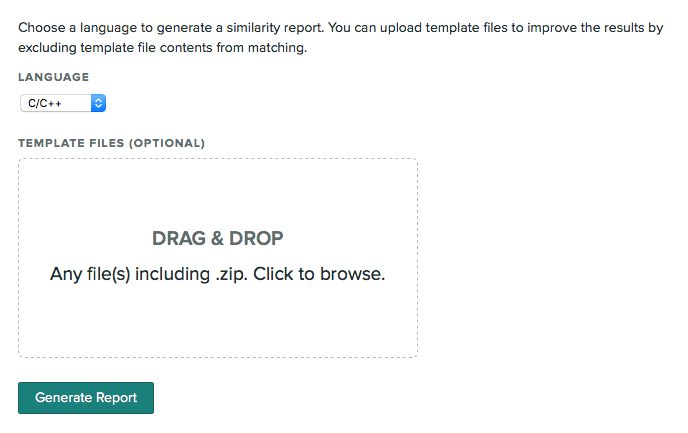
Once the report has been generated, a list of students and their submitted files will be displayed, along with the other student whose submission was most similar to that file.
By default, the results will be sorted by the length of the code that was similar across the pair of submissions. This number is related to the number of tokens in the passages that were similar. A token is a single element of code, e.g. keywords, identifiers, operators, literals, etc.

You can click on a student’s file to be taken to the similarity page where you see a comparison view of the file selected and its most similar matching file from another student in the course.
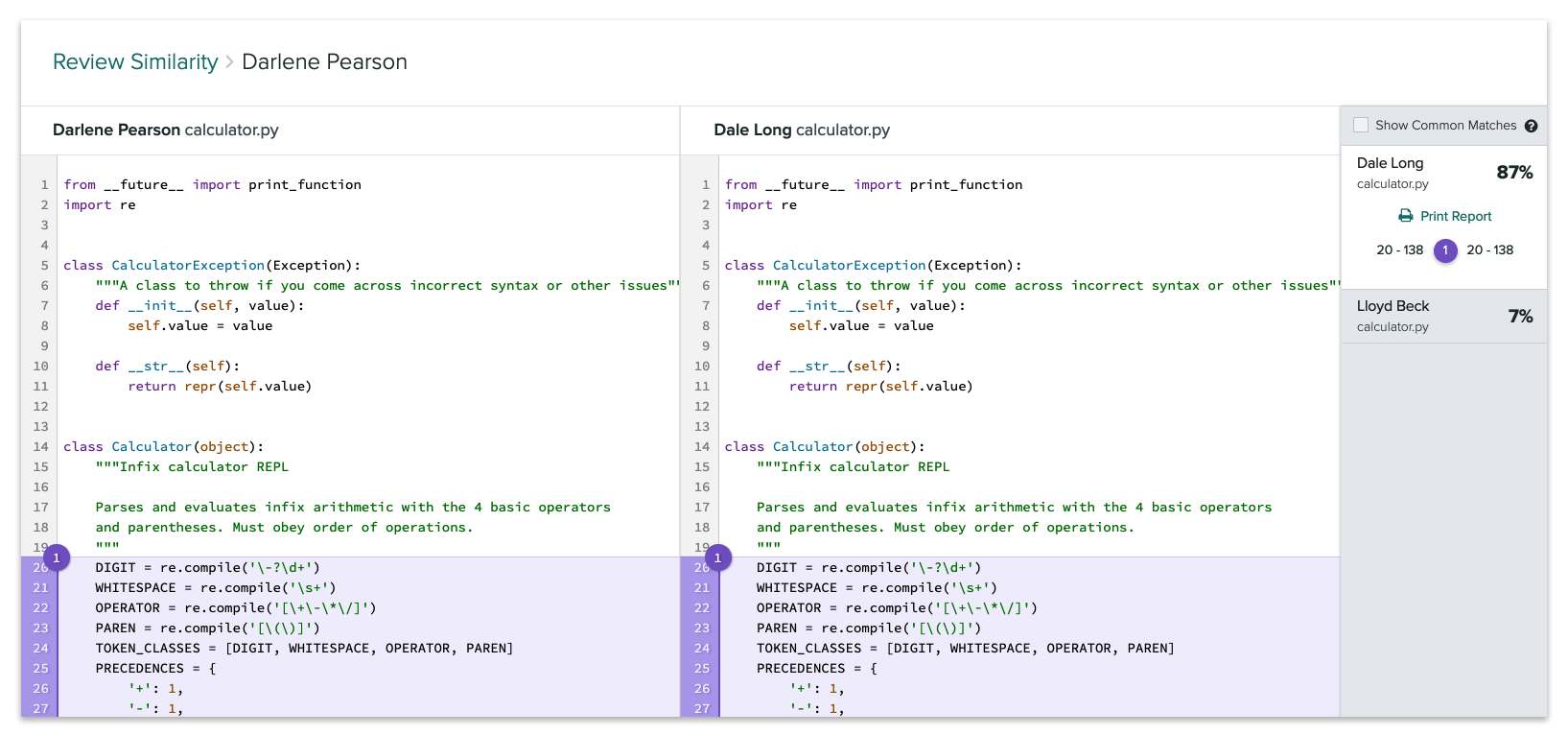
In the right sidebar, you can jump to different matching blocks of code by using the numbered buttons. You can also see which students had the next most similar files. If you’d like, you can also click the Print Report button to print a document containing the code and all highlighted areas where the two code files are similar.
If your instructor gave you the entry code for the course, you will be able to add yourself as a student.
To do this, if you already have a Gradescope account, log into that account and navigate to your Account Dashboard by clicking the 
Note that your instructor may choose to disable the entry code and not allow students to use entry codes to enroll. If the entry code doesn’t work, please email your instructor for details on how to access the course.
If you don’t have an entry code, your instructor must add you to the course. Once you’re added to a course, you’ll get an email asking you to set your password if this is your first time logging into Gradescope or an email with a link to the course if you already have an existing account. If the set password link in this email expires, you can request a new link from the Reset Password page.
NOTE: Sometimes instructors use a different email address than the one on your existing Gradescope account. If you were added to a course, but you don’t see it in your Account Dashboard, check with them to see what email address they used. If you end up with multiple accounts, email us and we can merge them for you.
If you were added to a course that you’ve dropped, please email your instructor and ask him or her to remove you from the course roster.
If you already have a student account and want to add a course as a TA, Reader, or Instructor, email us.
NOTE: We have a PDF version of this section for use as a handout.
For the majority of your paper-based and handwritten Gradescope assignments, you need to scan hard copies of your pages and save them as a PDF before submitting. No scanner? No problem. Keep reading to learn how to scan from your phone and then how to submit your scans in Gradescope from your computer, phone, or tablet.
Scanning on iOS devices
-
DOWNLOAD: In the App Store, download Scannable by Evernote (our recommended app for iOS devices). You can also download and follow a similar process with Genius Scan or another scanning app that produces high-quality PDFs.
-
SCAN: Open Scannable. Click the three dots > Settings > File Type > PDF. Then, click the back arrow > Done. Hold your phone above each page. The app will scan each page automatically as soon as it finds it. When you’ve scanned every page, click the check mark.
-
REVIEW: Review your scans. Make sure all pages are in one PDF. If your scans are blurry, see Tips for Scanning below. Name your file by tapping the file name next to the PDF icon.
-
SHARE: Click Send. Then, click Mail to email the scans to yourself or click Share > Save to Files or Dropbox (or another cloud service). You may need to scroll to find all the “Save to…” options on your phone.
Now, you’re ready to turn in your work! See Submitting an assignment.
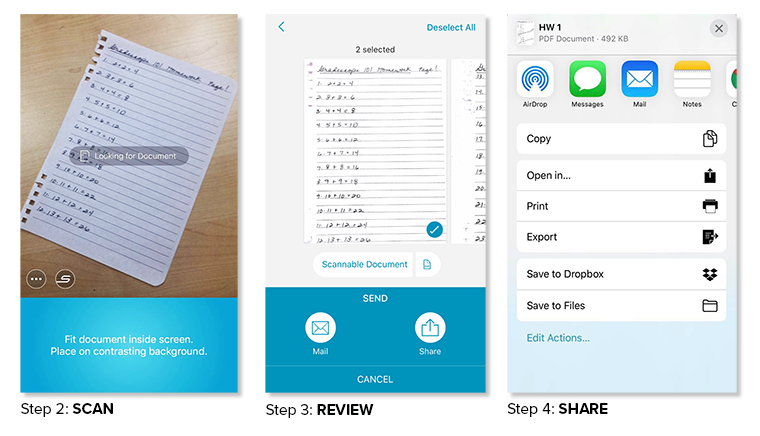
Scanning on Android devices
-
DOWNLOAD: In the Play Store, download Genius Scan (our recommended app for Android Devices). You can also download and follow a similar process with another scanning app that produces high-quality PDFs.
-
SCAN: Open Genius Scan. Select the camera icon on the main screen. If you’re scanning multiple pages, tap the image icon in the top right corner of the screen to switch to batch mode. Hold your phone above each page and click the spinning circle. Repeat for each page. The number in the circle will track how many pages you’ve scanned to the document. Click the check mark when you’ve scanned all your pages.
-
REVIEW: Make sure all your pages are in one document. Name your document by tapping the name file name at the top of your screen. Review your scans for legibility. If your scans are blurry, see Tips for scanning below.
-
SHARE: Select your document, click the Share icon. Make sure the Format is set to PDF. Then, click Mail to send it to yourself, click Device Memory to save it on your phone, or click Google Drive or Dropbox (or another storage option) to save it to the cloud.
Now, you’re ready to turn in your work! See Submitting an assignment.
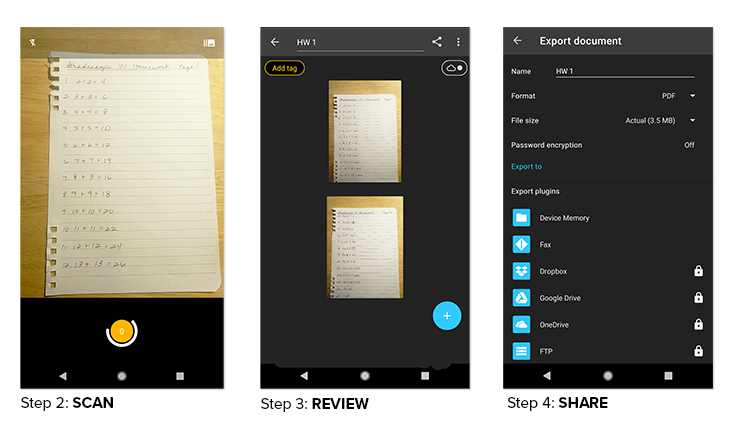
Tips for scanning
- Use dark lettering: Use the darkest pen, pencil, or font color possible to do your work.
- Scan on a flat surface: Scan on a dark table with high contrast to your paper.
- Steady your hands: Hold your phone at a bird’s eye view and scan your pages slowly with steady hands.
- Enhance, if needed: Check your scanning app’s settings for filters that let you enhance, restore, lighten, or darken your scans.
Finding and starting your assignment
- Log in to gradescope.com on your computer, phone, or tablet. You’ll be taken to your Dashboard as soon as you log in.
- On your Dashboard, select the course you’d like to view. This will take you to the list of assignments in that course that you’re able to submit. On this list, you will be able to see the status of the assignment, the release date, and the due date. If your instructor has enabled late submissions for the assignment, you’ll also see a late due date.
-
Click on the assignment to open it and start submitting your work. Now, continue to the next sections of this guide for how to enter your answers or upload different types of files.
NOTE - Timed assignments: Before you can start submitting work, you may see a dialog box telling you your assignment will be timed. This means your instructor has only given you a certain number of minutes to enter your answers or upload files from the moment you click the Start Assignment button below the dialog box. Read the information carefully and only click Start Assignment when you’re ready to begin. While you work, there will be a timer on your screen showing you how long you have left. You can reupload or re-enter your response(s) as many times as you’d like until the time limit runs out or the due date passes. Note that the timer will continue counting down even if you leave the Gradescope site.
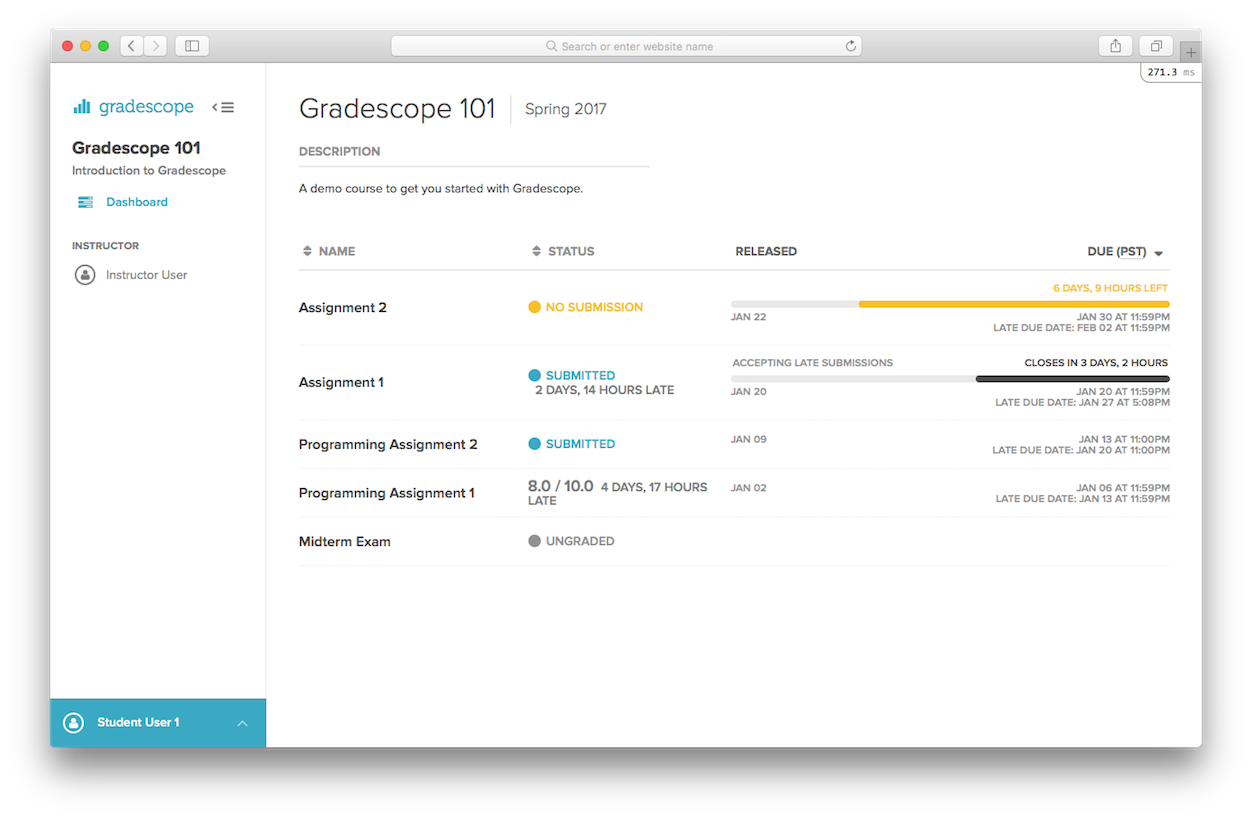
Understanding submission types
Variable-length submissions
In most cases, your instructor will allow you to turn in a variable-length submission for written assignments. This means your answers may span across any number of pages and responses may not be located in the same place on each page. If your instructor will accept a variable-length submission, when you open or start the assignment, you’ll have two options for submitting your work:
- Individual images, one or more per question
- One PDF that contains the whole submission; Gradescope will ask you to mark where each answer is
Fixed-length submissions
In some cases, such as when you’re turning in a worksheet, your instructor may want your responses fixed to particular locations on each page of the document you submit. This is called a fixed-length submission. Because your instructor already knows where your responses will be, you only need to upload your completed PDF and will not be asked to indicate which page(s) contain the answers to each question. If your instructor would like a fixed-length submission, when you open or start the assignment, you’ll only have one option for submitting your work:
- One PDF that contains the whole submission
Online Assignment submissions
Your instructor can also set up what’s called an Online Assignment. Online Assignments let your instructor give you a mix of questions with some that ask you to enter your answers online in Gradescope and others that ask you to upload images or files containing your answers. Here are the ways you could be asked to give your answers in an Online Assignment:
- Short answer - you enter your response on Gradescope using a word, number/equation, or a few words. Responses are auto-graded as ‘correct’ or ‘incorrect’ based on an instructor-provided correct answer.
- Free response - you enter your response on Gradescope using multiple lines or paragraphs
- Multiple choice - you select the single correct answer from a group of options on your screen
- Select all - you select all the correct answers from a group of options on your screen
- File upload - you answer the question outside of Gradescope and then upload a file or image of the answer
Code submissions
In addition to creating written and online assignments, your instructor can also set up programming assignments that allow you to submit code. For programming assignments, you’ll have three options for submitting your work:
- Drag and drop your code file(s) into Gradescope
- Submit a GitHub repository
- Submit a Bitbucket repository
Keep reading to learn how to submit using each of these methods.
Submitting a PDF
-
After you select the assignment (and click Start Assignment if it’s timed), a dialog box will appear where you can start uploading your work.
NOTE - Assignment templates: If your instructor has allowed it, this dialog box may also give you a link to view and download a PDF version of your assignment questions, instructions, or a bubble sheet that you can use to complete your work. If available, click the link to download and print your assignment. See the Assignment Templates section of this guide for more info.
- When you’re ready, click Submit PDF > Select PDF > locate the file > Upload PDF. You can only submit one PDF file per assignment. After you upload, your instructor’s assignment settings determine what you see on your screen next:
- If you’re taken to a page that asks you to assign questions and pages, go to Step 3.
- If a success message pops up, you’re done! Sit back and relax or go to Step 5 to resubmit.
-
On your screen, you should see a list of the questions/problems in your assignment and thumbnails of your PDF page(s). For each question, click the question on the left and the PDF page(s) that contains the answers on the right.
NOTE - Assigning pages: You can use the SHIFT key to select multiple questions at a time. You can assign multiple questions to the same page and multiple pages to one question. If each question is on its own page in your PDF, use the Assign Pages Sequentially button in the bottom action bar to quickly assign these pages. See the video at the beginning of this section for an example of how to properly mark your PDF.
- Now, click Submit. When your submission is successful, you will be sent to a new page to view your submission, you’ll see a success message on your screen, and you’ll receive an email. If your submitted file looks good, you see the success message, and you get the confirmation email, you’re done!
- If you need to, select the Resubmit button in the bottom right corner of your screen below your submission. Then, repeat the steps above as many times as needed before the assignment due date passes or the time limit runs out (if your instructor set one). Your instructor or TA will only see your most recent submission when they grade the assignment. All your past submissions are in your Submission History.
Submitting individual images
- After you select the assignment you’re turning in, a dialog box will appear. In the dialog box, click Submit Images. You will be taken to a list of questions for your assignment.
- Click on Select images for the first question and choose the images that correspond to the question. Repeat this until you have submitted images for all the questions in the assignment.
- Once you have finished adding images to all questions, click on Submit Assignment to complete the assignment submission.
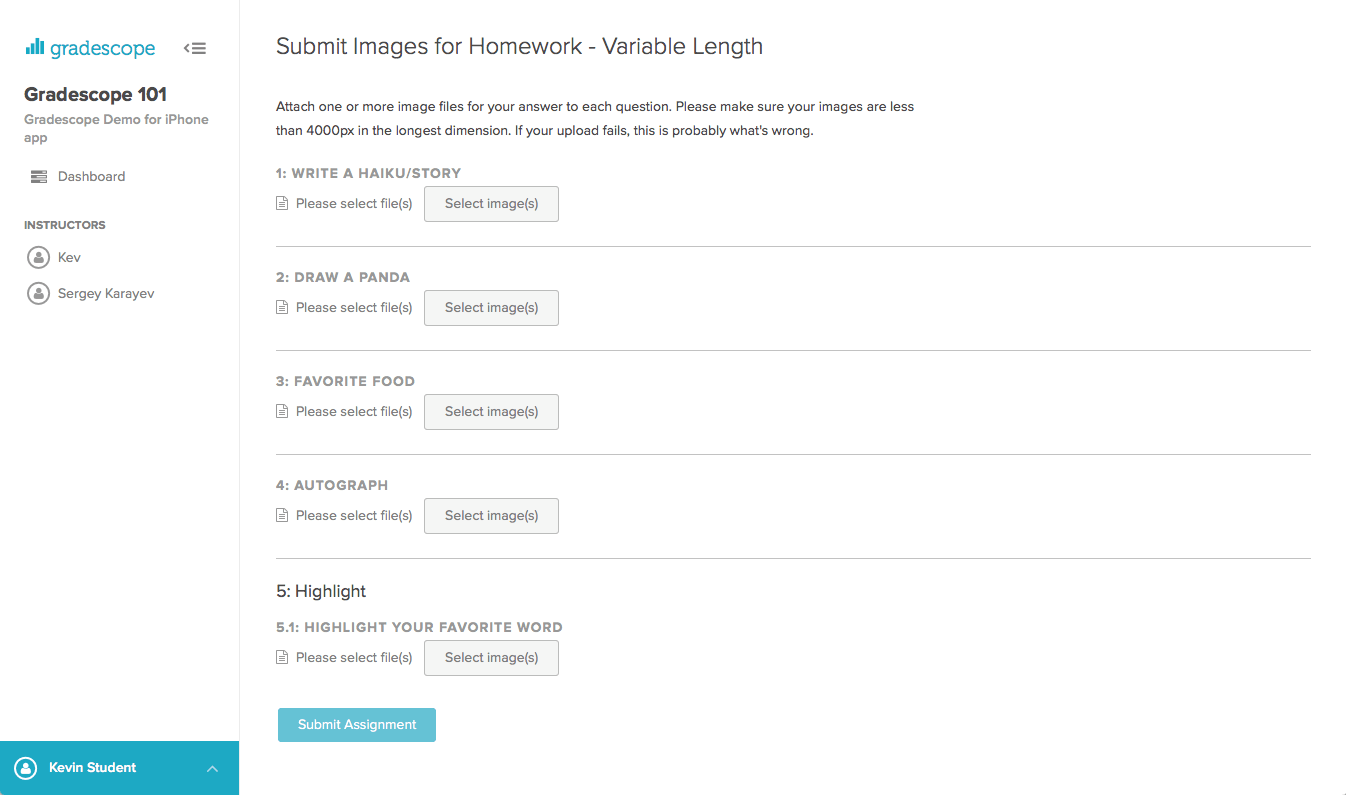
Submitting an Online Assignment
For Students: Completing an Online Assignment
-
After you select the Online Assignment you’d like to work on, the next thing you see will depend on whether or not your assignment is timed.
a. I see my questions next (not timed): If you see and can start answering your questions, your assignment is not timed. Continue to Step 2.
b. I see a message and a start button next (timed): If you see a dialog box about time limits, this means your assignment will be timed. Read the dialog box carefully. It contains the date your instructor released the assignment, the due date, and a Maximum Time Permitted field telling you how many minutes you will have to complete the assignment from the moment you see the questions and begin. There will be a timer on your screen as you work showing you how much time you have left. You can close this on-screen timer if you don’t want to see it and open it again if you change your mind. When you’re ready to begin, click the Start Assignment button. This will open the assignment and start the timer.
-
Read each question carefully and pay special attention to how your instructor has asked you to provide your answer. You could be asked to provide answers to more complex questions in multiple ways.
NOTE - File uploads: If an answer field says “Please select file(s),” you need to complete your work on that question outside of Gradescope (e.g., by handwriting it, drawing it, etc.) and upload the image(s)/file(s) containing your answer. Gradescope accepts all file types for file upload questions on online assignments.
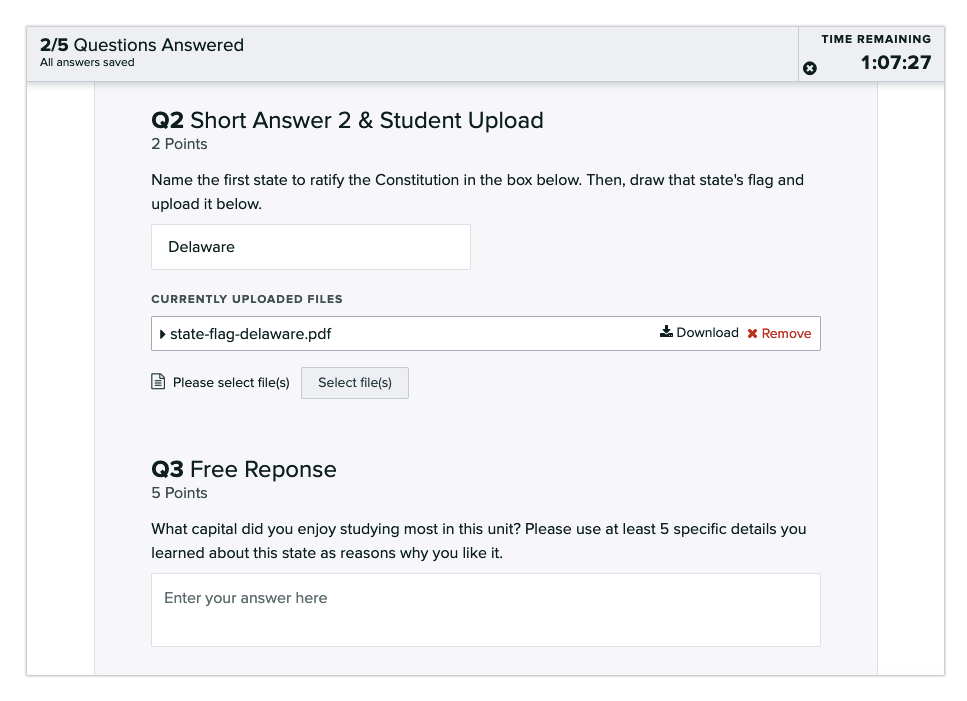
-
As you work, you can track how many questions you’ve finished and how many you have left along the top of your screen. Saving or submitting answers is slightly different based on whether or not your assignment has a time limit. See below:
a. My assignment is not timed: You will need to click the Submit Answer button as you finish each question. You’ll see a timestamp next to each answer you submit. Along the top of your screen, you can also track how many questions you’ve answered or started, but haven’t submitted. Any answers you haven’t submitted will have an asterisk next to them in your assignment.
b. My assignment is timed: Your answers will be autosaved as you complete them. You will not have a button to submit each one.
-
When you’re finished with the assignment, select View Your Submission to check your work. During the allotted time (if you instructor set a time limit) and submission period, you can submit or update your answers as many times as you need to. You will be graded based on your final answer for each question.
Submitting code
- After you select the Programming Assignment you’re turning in, a dialog box will appear.
- When the dialog box appears, either drag and drop your code file(s) into Gradescope OR submit a GitHub or Bitbucket repository. If you choose to submit from GitHub or Bitbucket, you will first need to connect your account if you have not already. You will then be prompted to choose the repository and branch. You can upload as many files as you’d like, including files of different types.
- Once you’ve chosen your file or repository and branch, select the Upload button. When your upload is successful, you’ll see a confirmation message on your screen and you’ll receive an email.
-
Next, wait a few minutes for the instructor’s autograder to grade your code file. When your results appear, scroll down to view any failed tests. If there are any errors, you can edit your code and click Resubmit at the bottom of your screen to resubmit your code file. Assignments can be resubmitted as many times as you’d like before the deadline, although some instructors may limit the number of times you can resubmit as part of their autograders.
NOTE - Manual grading: Your instructor may have chosen to manually grade certain questions on the programming assignment, or to manually grade the entire assignment and skip setting up an autograder. If that’s the case, those questions will be graded later, and you’ll receive a separate notification from Gradescope when the manual grading is complete.
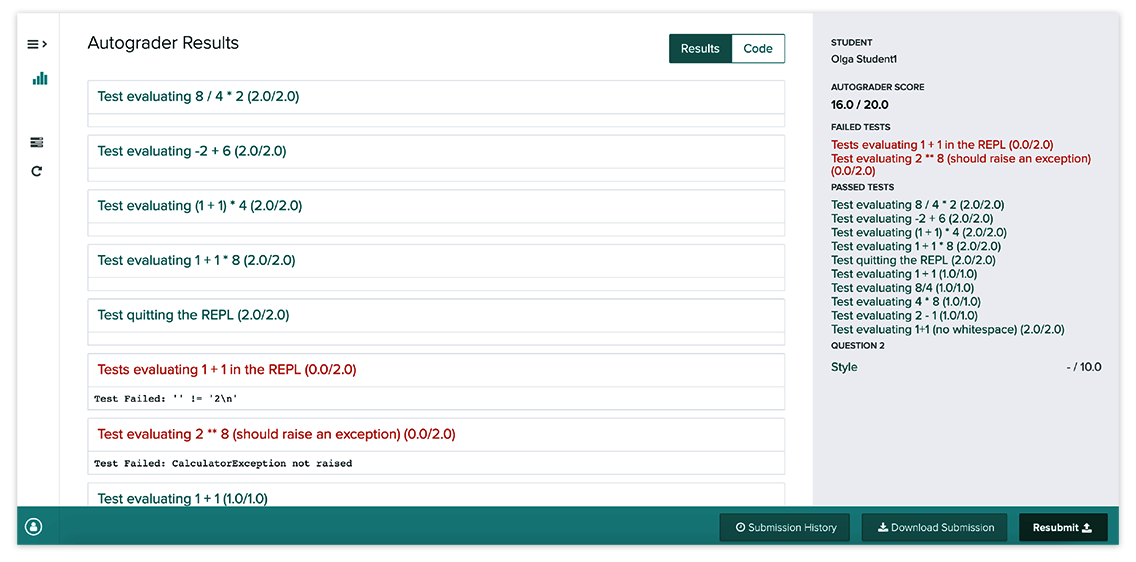
Submission notifications
When you submit any type of assignment, you will receive an automated email from Gradescope that includes the date and time you turned in your work, the assignment Due Date, the Late Due Date (if your instructor set one), and a link to your submission. The email also reminds you that you can resubmit work as many times as you need to until the Due Date.
If your instructor has enabled late submissions for the assignment, you may upload a submission after the deadline (but before the late deadline). Note that late submissions may be subject to penalties, as determined by your instructor.
If you were not able to submit an assignment before the late submissions deadline, or if late submissions are not enabled for your assignment, please contact your TA or instructor. They can manually upload a submission for you after the deadline if they wish to allow it. The Gradescope team cannot make course policy decisions on their behalf.
If your instructor has allowed it, you can add group members to your submission.
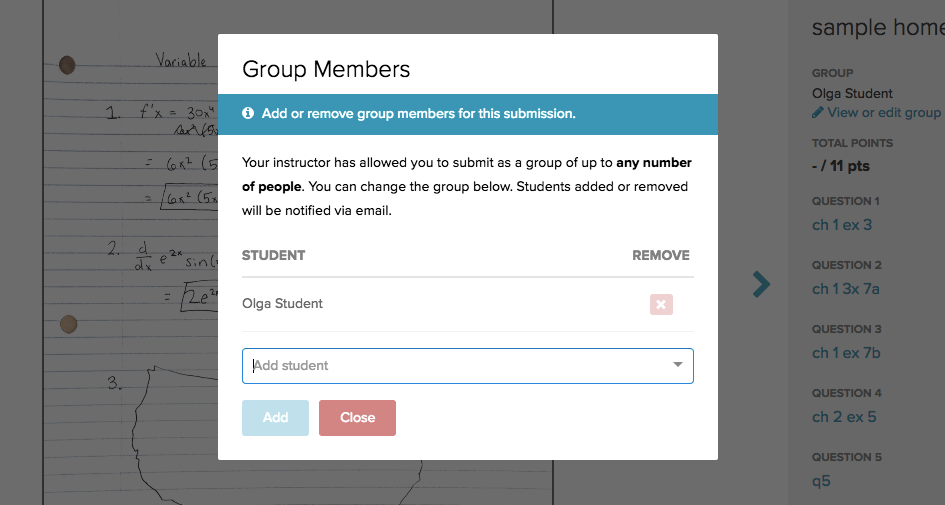
You can add members either by clicking on Group Members in the action bar or by clicking View or Edit Group in the outline area of the submission.
You can edit your group via the same dialog.
Whenever a user gets added or removed from a group, they will receive a notification email.
To view your assignment submission, click on an assignment from the course dashboard. If you have already submitted the assignment, you will be able to view your submission. You can resubmit from this page any number of times until the submission deadline by clicking the Resubmit button on the bottom action bar.
For variable-length assignments, you may also reselect the pages at any time (even after the deadline has passed), up until the point when grading begins on your submission. If you need to reselect pages on your submission after grading has begun, please contact your instructor.
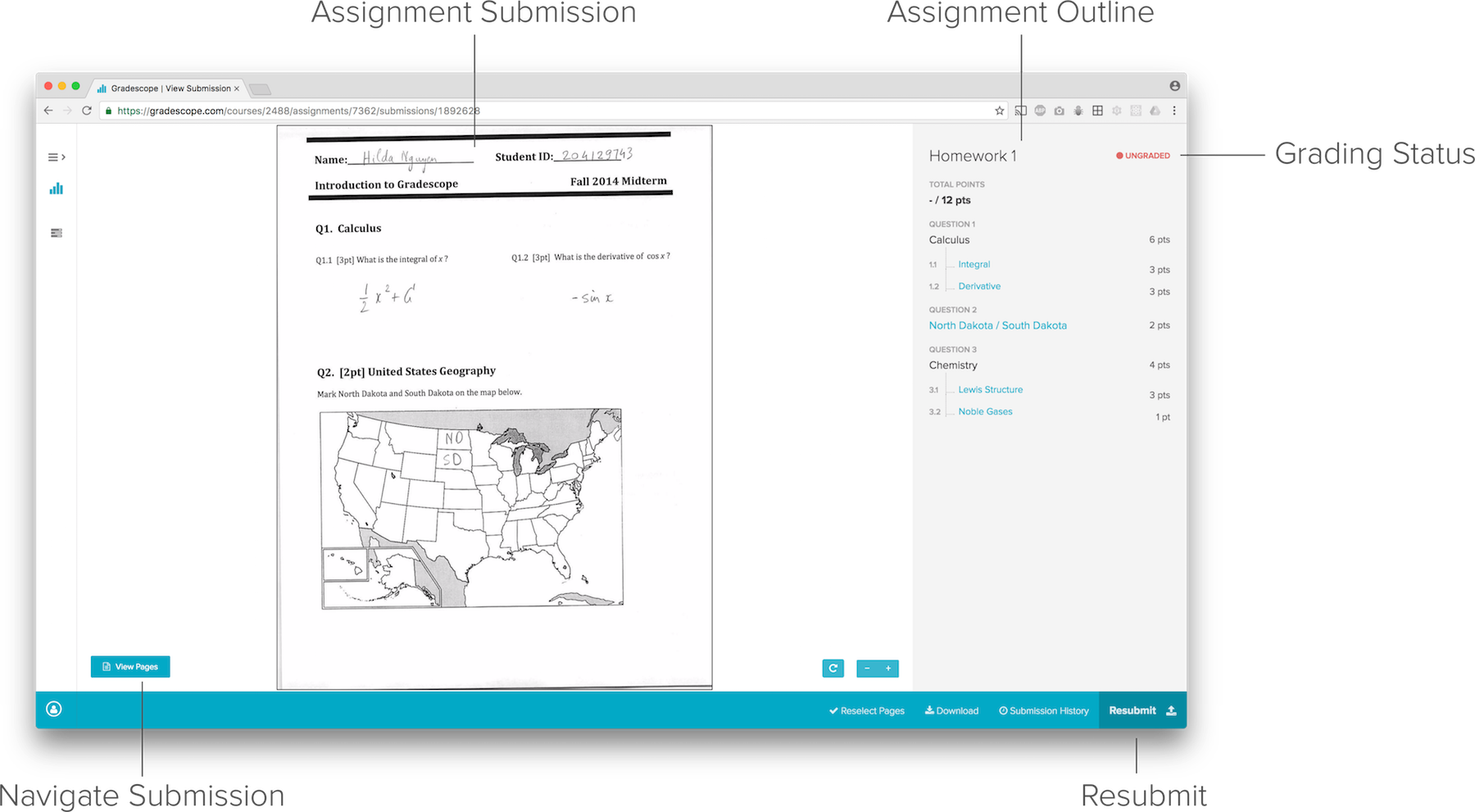
Until your course staff have finished grading, you will see this ungraded version of this page. Once your instructor publishes grades, the status changes from “Ungraded” to “Graded”, and you will be able to see the total score as well as the scores for each question. You’ll also be able to download your graded submission by clicking Download Graded Copy. Your instructor may choose to email you when grades are ready.
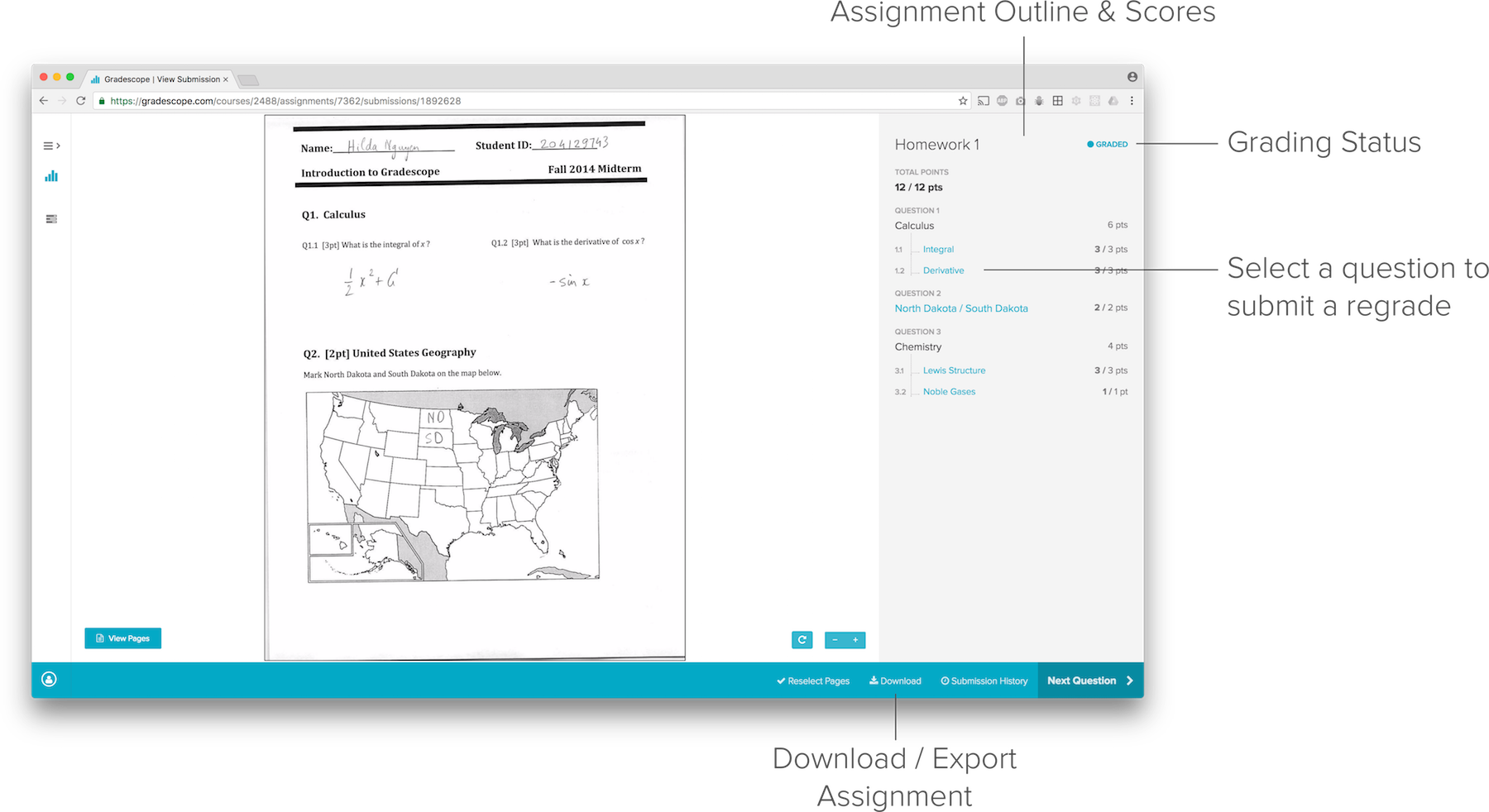
Grading Rubrics
Once your assignment is graded, you will see all grading rubrics, and rubric items applied to your submission will be highlighted. Click on a question name to view the rubric items for that question and any comments from your instructor. Viewing the rubric is a great way to get feedback about your work, and helps ensure that it was graded fairly.
Note that in some cases, instructors may choose to hide some rubric items. If no rubric items are shown, there will be a message letting you know. However, any comments and point adjustments specific to your submission (that don’t use a rubric) will always be shown.
Regrade Requests
If your instructor allows it, you will also be able to submit regrade requests by selecting a question and then clicking Request Regrade from the bottom action bar. For more information, see our help item on regrade requests.
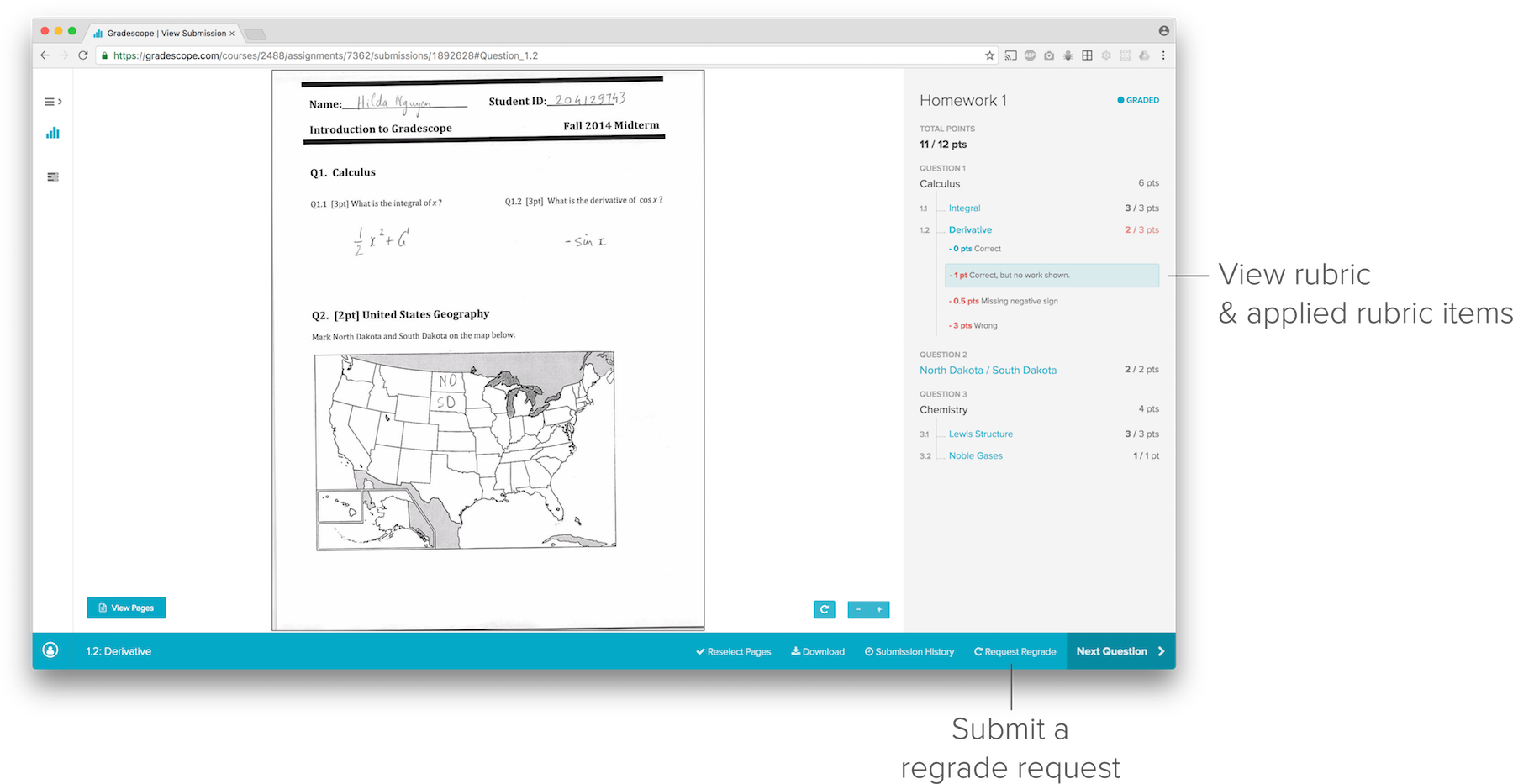
Export graded copy
Click Download Submission to get a PDF containing your submission and detailed rubric markup.
If your instructor has allowed it, you can submit Regrade Requests for questions you feel were graded incorrectly. When you view your submission, if you see a Request Regrade button in the bottom action bar, regrade requests are enabled.
To submit a Regrade Request, first click on the question that you wish to submit a request for. This will display the rubric for that question and highlight the rubric items that were applied. Once a question has been selected, click the Request Regrade button in the bottom action bar. A textbox will appear allowing you to type an explanation of the request for the specific question that was chosen.
Tip: Instructors are most likely to respond to regrade requests when they are polite and concise.
NOTE: Regrade requests are per question, so if you have multiple requests, make sure to submit one for each question that should be reviewed.
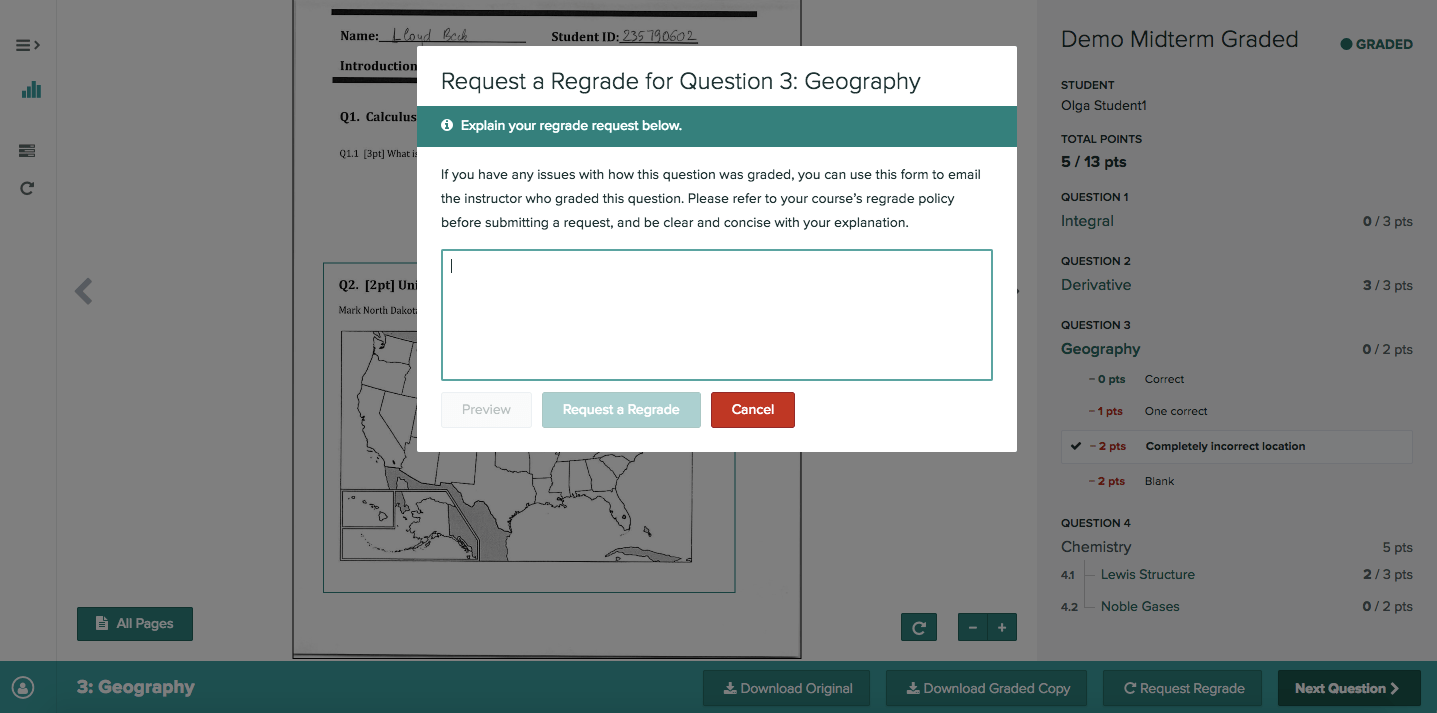
Once a request has been sent, your instructor(s) and the grader(s) who graded the question will receive an email notifying them of the request. The grader(s) can then optionally re-grade the question, reply with a response, and close the request. Upon closing the request, you will receive an email notifying you the request has been resolved.
You can view all pending and completed regrade requests for a course from the Regrade Requests page (in the left sidebar). Regrade requests that have been addressed by the instructor will be marked as “Completed”, and you’ll be able to see your updated score for that question.
You can also check the status of your regrade request when you view your submission. If the badge next to the question says IR, your regrade request is in review. If the badge says R, the regrade request has been resolved. After the regrade request is resolved, you can make another request by selecting the question and clicking the Request Regrade button again. You can see the complete conversation thread for a specific request by clicking on a question when you view your graded submission.
If you have forgotten your password or are otherwise unable to log in, please visit the password reset page and enter the email address you are registered with. This will allow you to set a new password and log in.
If you are a student, your instructor should have added you to Gradescope. If you can’t remember what email address your account is under, try your university email first. Your course staff can also check the roster in Gradescope for you, so you can ask them to look it up.
To edit your account, click on Account in the lower-left corner of the dashboard and select Edit Account from the menu. This will take you to the Account Settings page.
On the Account Settings page, you can update your full name, edit your student ID, change your password, and update your regrade request email notification settings (if you are a staff member of any courses).
If you’d like to access Gradescope with a different email address than the one used to create your account, you can add another email and switch it to be your primary one on the Account Settings page as well. If you do add another email address, Gradescope will send a verification link to it. Follow the verification link to confirm that you’d like the new email address added to your account.
If you have multiple Gradescope accounts, you can also merge them from your Account Settings page. To learn how, see the How can I merge two accounts? FAQ.
Additionally from the Account Settings page, you can link or unlink your Gradescope account to a Google account or your school’s login system (if your school has an integration with Gradescope). This will allow you to log in to Gradescope through those accounts instead of using your Gradescope password.
If you seem to be missing courses or assignments when you log in, it’s likely that you have another Gradescope account under a different email address. If you’d like, you can merge your accounts, allowing you to access all your courses and assignments from one account. Follow the quick steps below to learn how.
Note: If you have separate instructor and student accounts enrolled in the same course and you merge those two accounts, Gradescope will only keep you as an instructor in the course.
-
Log in to the Gradescope account that you want to use as your primary one. Click Account in the lower-left corner and select Edit Account from the menu. This will take you to your Account Settings page.
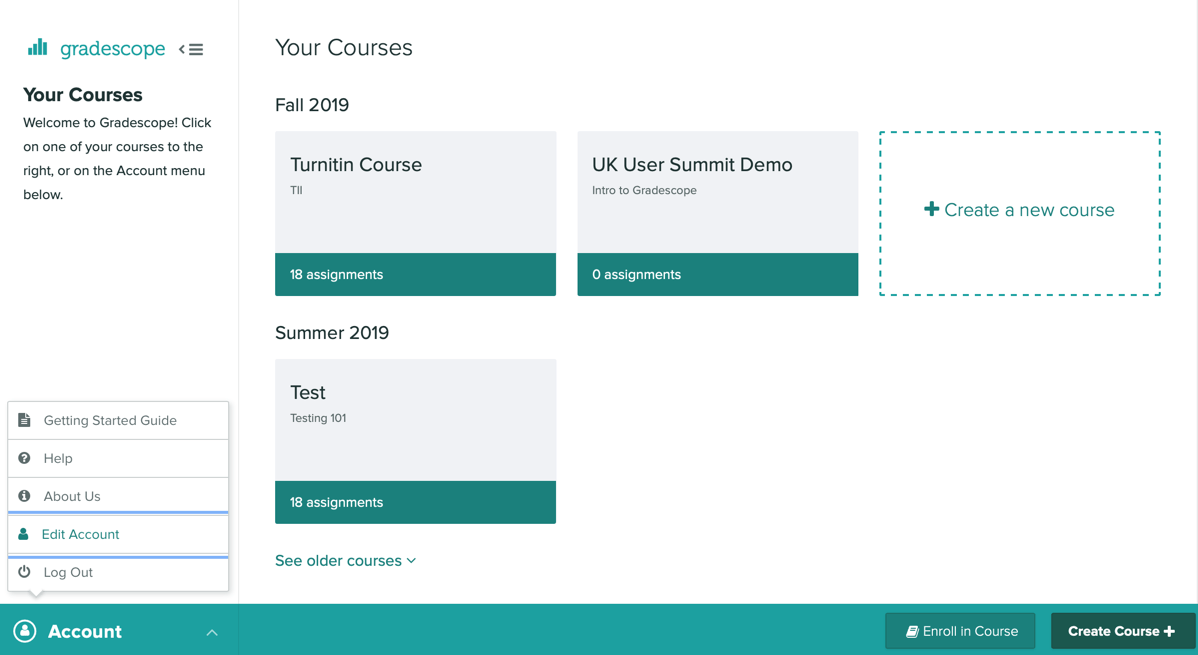
-
On your Account Settings page, under your email address, click Merge Accounts. This will bring up a dialog box.
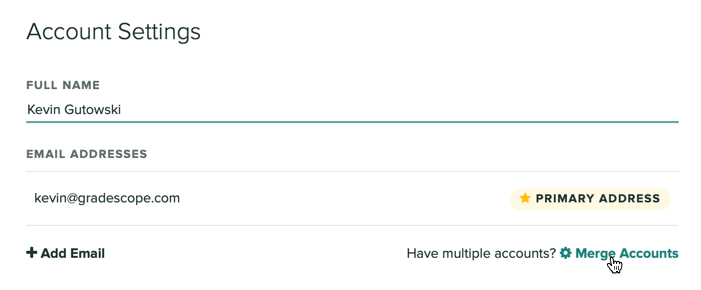
-
In the dialog box, confirm the password for your primary account (the one you’re currently logged into). Then, enter the email address of the account you’d like to merge with your primary account. Click Start Account Merge.
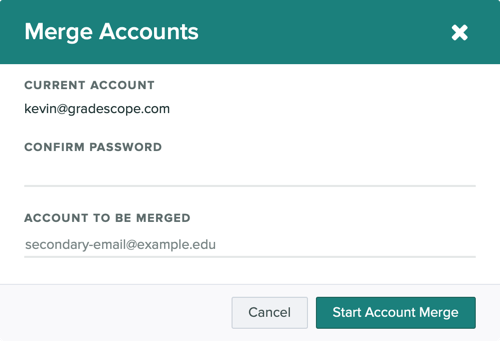
-
Next, go to the inbox of the email address for your second account (the one you’re merging with your primary account). You will see an email from Gradescope about merging accounts. Click the link in the email to confirm. This will take you back into Gradescope where you will see another dialog box.
-
In the dialog box, review all the information about your two accounts (e.g., the courses listed for each one). If everything looks good, click Merge Accounts.
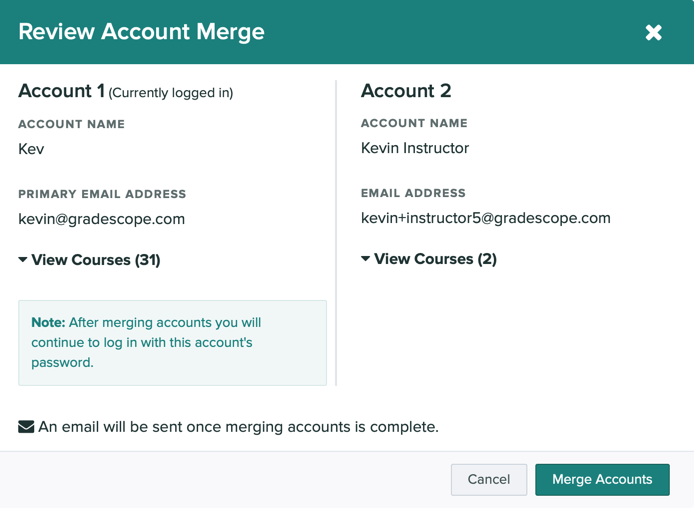
-
Once merging is complete, you will receive a confirmation email. You’ll then be able to access all courses and assignments from a single account, by logging in using either email address and using the password associated with your primary Gradescope account.
Note that the primary email address on your account is the email that will appear for you on all course rosters, and it is also the email where you’ll receive Gradescope email notifications. Once you merge your accounts, you can switch which email address is the primary one on your account from the Account Settings page. You can also follow the steps above multiple times to merge multiple Gradescope accounts into one.
If you run into any issues while following these steps, please feel free to contact us.
Gradescope works well for a wide variety of answer types: paragraphs, proofs, diagrams, fill-in-the-blanks, multiple choice, and more. Our biggest users so far have been high school and higher-ed courses in Math, Chemistry, Computer Science, Physics, Economics, and Business — but we’re confident that our tool is useful to most subject areas and grade levels. Please reach out to us and we can help you figure out if Gradescope will be helpful in your course.
Yes, Gradescope is built to allow multiple graders to grade at once. The easiest way is to have each person grading their own question, but multiple people can also grade the same question without a problem, as long as they use the Next Ungraded button to navigate. This will ensure that graders never see something that someone else is looking at or has already graded.
You have two options
- Students upload work themselves, usually using a smartphone to take pictures of their work.
- You scan in student work yourself, by ‘batch’ scanning in many exams at once. See Managing Scans for more information.
For best scanning practices check out our video below!
Most instructors find that even with scanning, Gradescope saves them 30-60% time compared to grading on paper. Once you’ve done the scanning process once, the subsequent scans will go much more quickly.
In addition to grading being much faster, you don’t have to spend time in class returning work, or time in office hours on regrade requests. With scanning you also avoid students cheating by changing their answers after they get their work back.
Before you buy a scanner, you should check whether or not your school already has a scanner, or a networked photocopier. Many newer copiers have high quality, scan-to-email functions that are worth testing.
However, standalone scanners sometimes provide better results, and are easier to share between courses. There are roughly three price points of scanners well-suited for Gradescope: about $400, about $800, and $1600 and up.
- For the $400 price point, we recommend the ScanSnap ix1500 (this is an Amazon affiliate link). Check out our recommended settings.
- For the $800 price point, we recommend the Canon DR-M160II. It’s about 2.5x faster than the ScanSnap, and has a larger capacity, meaning that you can scan more students’ work at a time with it.
- We don’t have a recommendation for the highest price point. If you’ve had good experiences with an expensive scanner, let us know!
We integrate with most major LMS providers. Canvas, Blackboard, Brightspace, Sakai, and Moodle integrations are already available with an institutional license. For more on how LMS integration works, check out our video below! (The steps are the same for Canvas, Blackboard, Brightspace, Sakai, and Moodle.)
If your LMS is not supported, or you do not have an institutional license, integration is currently manual: you can import your course roster as a CSV file to Gradescope and download Course or Assignment grades as spreadsheets for upload to the LMS.
Interested in closer integration with your school’s LMS? Let us know!
If your school has an institutional license, you may be able to log in to Gradescope using your school’s single sign on (SSO) system. Here’s our list of supported schools.
If your school is supported, you will be able to use either a Gradescope account and password or your school’s credentials to log in. An account will be created for you automatically the first time you log in to Gradescope using your school’s credentials. The email address on your account will be the same as the email address associated with your school’s credentials.
If you already have a Gradescope account, and your Gradescope email address matches the email address associated with your school’s credentials, your account will be automatically linked when you attempt to log in to Gradescope with those credentials. If your Gradescope account has a different email address, we recommend that you first log in to Gradescope, and then link your school credentials by visiting your account settings page. Otherwise, you may end up with two separate Gradescope accounts. If that happens, follow the steps in the FAQ How can I merge two accounts?
Instructors, when you’re importing your roster to create accounts for students, you should try to use the same email addresses that your school uses for them. When students’ emails match, we can automatically link their accounts for them when they try to log in with school credentials. Otherwise, they will have to link their account first or email us to have their accounts merged.
Interested in integrating with your school’s SSO system? [Contact our sales team!][sales]
We use students’ email addresses to make accounts that they can log in to. Once logged in, they can submit work, view their graded work, and request regrades of their graded work. If you want to use Gradescope for grading only, without your students ever logging in, you can upload fake email addresses (e.g. ending with @example.edu), upload their submissions yourself, and then export grades as a spreadsheet.
When creating a student-uploaded assignment or programming assignment, you can check “allow late submissions” and set the due date as well as the “late due date.”
If you allow late submissions, students will see both the “due date” as well as the “late due date” for the assignment in their Gradescope dashboard. (Submitting an assignment)
If you choose not to allow late submissions, students will only see the due date. Instructors and TAs are able to upload submissions on behalf of students after the deadline from the Manage Submissions page by clicking “Upload submission” in the bottom action bar.
Time late will be displayed for late assignments on the grading interface (in days and hours) and on the Download Grades spreadsheet (in HH:MM:SS format). (Exporting grades)
We support the latest and one previous version of the browsers below, with the exception of IE 11, for which we only support the latest version:
- Chrome
- Firefox
- Safari
- Microsoft Edge
- IE 11 (latest version only)
When accessing Gradecope on a desktop operating system, we recommend using the following systems and versions:
- Windows® 7, 8.1, 10
- Mac OS X El Capitan 10.11 or more recent
- ChromeOS
Yes, you can use LaTeX to include math symbols in rubric items, comments, text annotations, answer group names, online assignment questions and responses, and regrade requests and responses. We do not support the $ [LaTeX syntax] $ delimiter format because the single dollar sign used for currency is often misinterpreted as LaTeX and vice versa. We do support the following:
- Inline mode - Put
$$around your LaTeX markup, and Gradescope will render your math expressions inline with text. - Display (Paragraph) mode - Put
$$$delimiters around your LaTeX markup. Your math expressions will appear larger and in a separate paragraph.
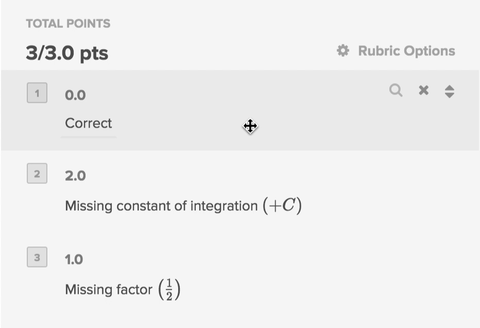
Note that, for the student-specific comment box, LaTeX does not currently render on the grading page. However, your students will be able to see the properly rendered notation when they view the comment. To double check that your LaTeX comment was rendered correctly, you can go to the Review Grades page and click on the student’s name to see their view of the submission.
Questions about how to use LaTeX on Gradescope? Let us know!
Yes. Feel free to include this blurb (or any part of it that is relevant to your course and assignments) in your syllabus:
We will be using Gradescope this term, which allows us to provide fast and accurate feedback on your work. Homework will be submitted through Gradescope, and homework and exam grades will be returned through Gradescope. As soon as grades are posted, you will be notified immediately so that you can log in and see your feedback. You may also submit regrade requests if you feel we have made a mistake.
Your Gradescope login is your university email, and your password can be changed here. The same link can be used if you need to set your password for the first time.
In a nutshell, we don’t claim any rights to your assignments or rubrics, except as needed to display them to you and your students. We’ll delete any student records upon request. Our goal is to be as straightforward as possible with privacy and data ownership and we follow or exceed industry standard security practices. We’re proud of our privacy policy.
Below, we list the relevant requirements from FERPA and explain how Gradescope meets these requirements.
| FERPA Requirement | How Gradescope Meets Requirement |
|---|---|
| Performs an institutional service or function for which the agency or institution would otherwise use employees. | Gradescope aids you in grading and understanding student work, which is a function of the institution's employees. |
| Is under the direct control of the agency or institution with respect to the use and maintenance of education records. | We only use educational records to perform and improve the service. We will delete student records upon request. |
| Is subject to requirements governing the use and redisclosure of personally identifiable information from education records. | We do not redisclose personally identifiable information, except as directed by the institution or student. |
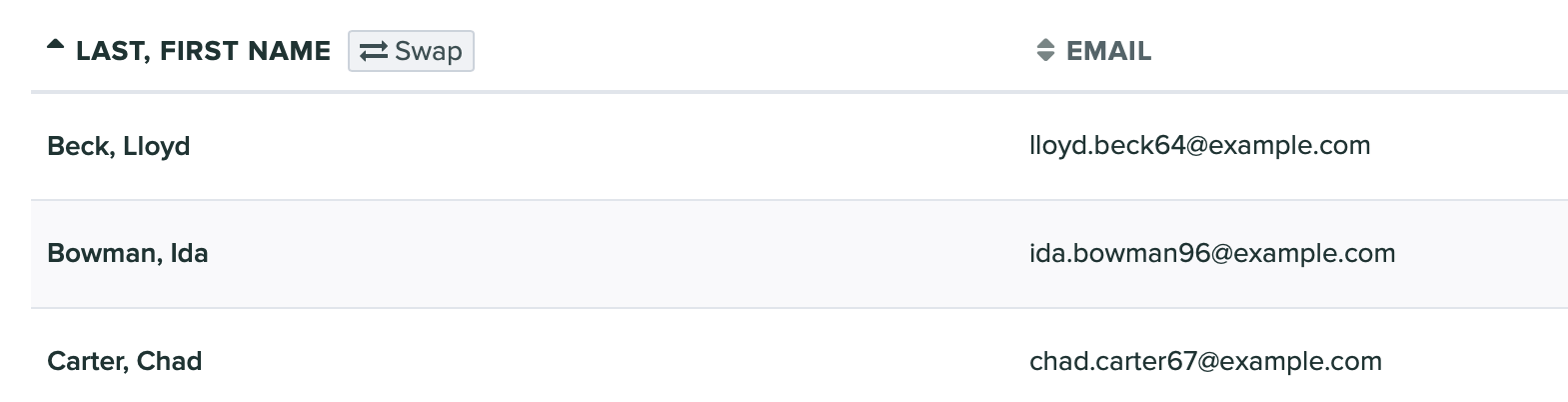
To sort by last name on Gradescope you will need to upload two separate columns for first and last names (rather than a single full name column). By uploading split names you will also get separate columns when you download grade spreadsheets.
If you have already uploaded a roster with full names or if you synced your roster with your LMS and only got full names back, you can redownload the roster by clicking the Download Roster button in the bottom right corner of the Course Roster page. Then in Excel, you can then quickly split up the full names into two separate columns of first and last names by going to Data->Text to Columns.
Note: This technique assumes that the first word in a full name is the first name. You will have to manually tweak any names that don’t follow this pattern.
Once you have a spreadsheet with separate first/last name columns, you would upload it to your existing Gradescope roster page (all grades and other student data will be preserved). If you do this, the “swap” button will appear for your course, and you’ll be able to sort alphabetically by last name.
Email help@gradescope.com or ask someone at your institution to add you as an instructor or TA to an existing course. Once you have instructor or TA access to an existing course, you can create your own course(s), add students, create assignments, etc.
If your instructor account gets created using a different email address than the one associated with your student account, you can always merge the two. To learn how, see the How can I merge two accounts? FAQ.